باعتباري خبيرًا في هذا القطاع، يسعدني أن أشارك أسراري الداخلية لفهم برنامج Microsoft Excel في هذا الدليل الشامل. سواء كنت جديدًا في استخدام Excel أو تحاول تحسين مهاراتك، سأوضح لك كيفية تحقيق أقصى استفادة من أداة جداول البيانات المتقدمة هذه.
سوف تتقدم من الوظائف الأساسية إلى تحليلات البيانات والمرئيات المعقدة. استعد لتعديل وتبسيط عملياتك بشكل لم يسبق له مثيل وتصبح مستخدمًا حقيقيًا لبرنامج Excel. دعونا نصل إلى الحق في ذلك!
ما هو Microsoft Excel؟
يستخدم Microsoft Excel على نطاق واسع في عالم الأعمال باعتباره برنامجًا قويًا لجداول البيانات. يتم استخدامه لإدخال البيانات وإدارتها، وإنشاء المخططات والرسوم البيانية، وكذلك التعامل مع مهام إدارة المشروع. تتيح لك هذه الأداة تنسيق البيانات وتنظيمها وتصورها وحسابها بسهولة.
كيفية تحميل برنامج مايكروسوفت اكسل
يعد تنزيل Microsoft Excel أمرًا سهلاً للغاية. ابدأ بالتأكد من أن جهاز الكمبيوتر أو جهاز Mac الخاص بك يلبي متطلبات نظام Microsoft. بعد التأكيد، تابع وسجل الدخول لبدء عملية تثبيت Microsoft 365.
بعد تسجيل الدخول، ما عليك سوى اتباع الخطوات المخصصة لحسابك وإعداد الكمبيوتر لتنزيل البرنامج وتشغيله بسهولة.
لنفترض أنك تتنقل عبر بيئة سطح مكتب Mac. انتقل إلى Launchpad أو استكشف مجلد التطبيق الخاص بك. حدد موقع أيقونة Excel وانقر عليها لفتح التطبيق بسهولة.
مفتاح الوجبات الجاهزة
- يعد Excel برنامجًا قويًا ومتعدد الاستخدامات لجداول البيانات يستخدم على نطاق واسع في الأعمال لتحليل البيانات وتصورها وغير ذلك الكثير. لديه العديد من الإمكانيات للمساعدة في تنظيم البيانات وحسابها وتقديمها.
- تعد المهارات الأساسية مثل إدخال البيانات والصيغ والفرز والتصفية وتجميد الأجزاء واستخدام وظائف مثل SUM وAVERAGE بمثابة وحدات بناء أساسية في Excel. إتقان هذه في وقت مبكر.
- تسمح جداول PivotTables والمخططات ووحدات الماكرو والأدوات مثل VLOOKUP بإجراء تحليلات وأتمتة أكثر تقدمًا. خصص وقتًا لتعلم هذه المجالات.
- يساعد تنسيق الخلايا والتنسيق الشرطي والأدوات الأسلوبية الأخرى في إنشاء جداول بيانات أكثر دقة واحترافية. لا تهمل التصميم.
- تعرّف على الاختصارات ومقابض التعبئة والميزات مثل نسخ التنسيق للعمل بشكل أسرع وتعزيز الإنتاجية في Excel. تبسيط المهام المتكررة.
- يساعد برنامج Excel المبيعات والتسويق والتمويل والأدوار الأخرى على تقطيع البيانات وتجميعها لتوجيه الرؤى والإستراتيجيات. كن مستخدمًا قويًا لتبرز.
- قم بتضمين إتقان برنامج Excel بشكل بارز في السير الذاتية والرسائل التعريفية. قياس الخبرة في السنوات وتسليط الضوء على التدريب الرسمي.
- مهارات التفوق تترجم إلى نتائج في مكان العمل. استثمر الوقت لإتقان هذا البرنامج متعدد الاستخدامات حقًا للحصول على ميزة مهنية.
من يستخدم مايكروسوفت إكسل؟
من خلال خبراتي المهنية المتنوعة في مجال التمويل، وجدت أن برنامج Excel أداة أساسية لا يمكنني الاستغناء عنها. خذ بعين الاعتبار مجال الخدمات المصرفية الاستثمارية، حيث يسود برنامج Excel في إنشاء نماذج مالية معقدة وتحليل البيانات المالية.
يستخدم المحاسبون أيضًا إمكانات برنامج Excel لتتبع التفاصيل المالية وتوثيقها بعناية أثناء إنشاء الميزانيات وإنتاج التقارير التفصيلية. بالإضافة إلى القطاع المالي، غالبًا ما يعتمد محللو البيانات من مختلف الصناعات على برنامج Excel لميزاته القوية في تحليل البيانات وتصورها.

أساسيات جداول بيانات مايكروسوفت إكسل
في بعض الأحيان، يبدو برنامج Excel جيدًا بدرجة يصعب تصديقها. هل تبحث عن دمج المعلومات من خلايا مختلفة؟ Excel أكثر من قادر على التعامل معه. هل تريد تطبيق التنسيق بسهولة على خلايا متعددة في وقت واحد؟ في الواقع، Excel قادر أيضًا على أداء هذه المهمة.
اسمح لي أن أبدأ دليل Excel هذا بتغطية الأساسيات. بمجرد أن يكون لديك فهم قوي لهذه الوظائف، ستكون مستعدًا جيدًا للتنقل خلال طريقك.
مصنف Excel فارغ
بمجرد فتح التطبيق، يمكن إنشاء مصنف جديد. عند فتح مصنف، ستلاحظ أنه يتم عرض ورقة عمل فارغة ويبدو كما يلي:

بدءًا من مصنف فارغ، يمكن للمرء التعامل بسهولة مع مهام Excel الأساسية.
إدخال البيانات
يعد إدخال البيانات في Excel أمرًا سهلاً. حدد الخلية التي ترغب في إدخال المعلومات فيها وابدأ في الكتابة.
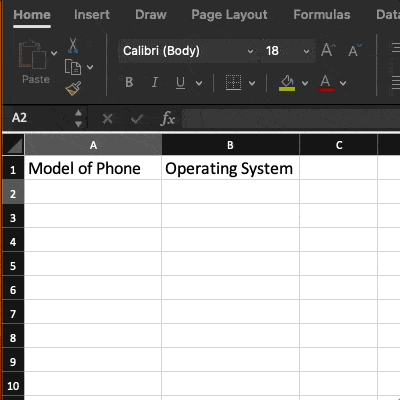
إدراج صفوف أو أعمدة
أثناء التعامل مع البيانات، قد تأتي نقطة حيث تنشأ الحاجة إلى تضمين صفوف وأعمدة إضافية. إن القيام بذلك واحدًا تلو الآخر سيكون رتيبًا بشكل لا يصدق. ولحسن الحظ، هناك طريقة أكثر ملاءمة.
إذا كنت تريد إضافة صفوف أو أعمدة متعددة إلى جدول بيانات، فما عليك سوى تحديد العدد المطلوب من الصفوف أو الأعمدة الموجودة مسبقًا. بعد ذلك، انقر بزر الماوس الأيمن واختر الخيار "إدراج".
في هذا المثال، أضفت ثلاثة صفوف إلى أعلى جدول البيانات الخاص بي.

تجميد الصفوف أو الأعمدة
لقد أدى تجميد الصفوف والأعمدة إلى تغيير تجربتي تمامًا عند مراجعة مجموعات البيانات أو الجداول الكبيرة. عندما أرغب في إبقاء الرؤوس مرئية أثناء التمرير لأسفل، فما عليك سوى فتح قائمة "عرض" والنقر على "تجميد الصف العلوي". إنها طريقة بسيطة وفعالة لضمان بقاء الرؤوس في مكانها. أنا قادر على مراقبة سياق البيانات التي أقوم بتحليلها باستمرار.
يعد خيار "تجميد العمود الأول" مفيدًا بشكل لا يصدق لضمان بقاء أرقام المعرفات أو الفئات ثابتة في مكانها أثناء التنقل أفقيًا لتحليل الاتجاهات عبر المجالات المختلفة. بفضل ميزة تجميد الأجزاء في Excel، يمكنني بسهولة تتبع أسماء الحقول والمراجع دون الحاجة إلى التبديل باستمرار ذهابًا وإيابًا.
استخدامه يوفر لي الكثير من الوقت ويمنع أي أخطاء! أوصي بشدة بأن يستخدم جميع المحللين طرق عرض جزء التجميد هذه في Excel. وسوف تعزز بشكل كبير كفاءة وسهولة مراجعة البيانات وتحليلها.
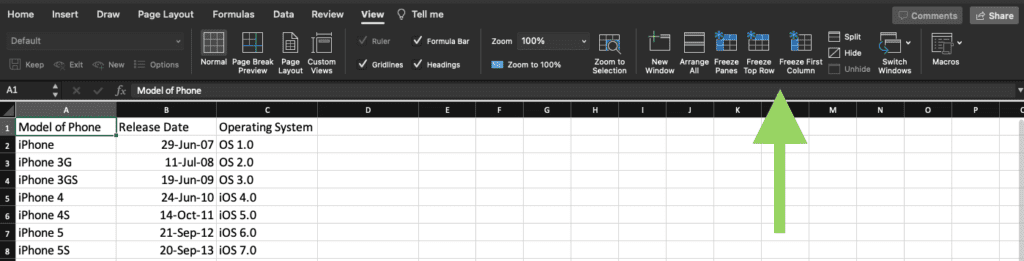
إخفاء الأعمدة والصفوف
قبل مشاركة التقارير مع أصحاب المصلحة، كثيرًا ما أجد أنه من الضروري إخفاء أعمدة أو صفوف معينة. على سبيل المثال، قد تكون هناك حاجة لإخفاء بيانات التكلفة السرية أو الحسابات الأولية. من السهل إخفاء الأعمدة.
كل ما علي فعله هو تحديد الأعمدة، والنقر بزر الماوس الأيمن فوق الرأس، ثم اختيار الخيار "إخفاء". يمكنك إخفاء الصفوف بنفس الطريقة.
أنا قادر على الاحتفاظ بجدول بيانات عمل شامل مع تقديم الأرقام والأرقام النهائية الحاسمة فقط للآخرين. يمكنني بسهولة تبديل الأعمدة والصفوف المخفية وإيقاف تشغيلها ببضع نقرات فقط أثناء عملي. إنها خدعة بسيطة تحافظ على نظافة جداول البيانات الخاصة بي للعرض التقديمي دون فقدان أي تفاصيل في الخلفية.
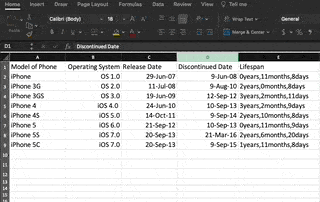
التدوين الآلي
تعمل ميزة الملء التلقائي في Excel على تحسين إنتاجيتي بشكل كبير. عندما يتعلق الأمر بتكرار القيم أو الصيغ أو السلاسل بسرعة عبر الخلايا، فإن مقبض التعبئة هو الأداة الموثوقة المفضلة لدي. عندما أرغب في تمديد سلسلة من الأرقام أو التواريخ المتتالية، ما عليك سوى النقر فوق الخلية التي تحتوي على القيمة الأولى، ثم استخدام مقبض التعبئة (المربع الأزرق الصغير في الزاوية اليمنى السفلية) للسحب عبر النطاق المطلوب. يتابع Excel النمط تلقائيًا.
يقوم الملء التلقائي بتطبيق المراجع بشكل صحيح عبر الصفوف أو الأعمدة الجديدة دون عناء، مما يلغي الحاجة إلى النسخ واللصق الممل. إنه مثل وجود مساعد شخصي يعتني بجميع التفاصيل الخاصة بالصيغة.
بمجرد سحب مقبض التعبئة، أقوم بملء مساحة كبيرة من جدول البيانات بسهولة وبتساوي مثالي في غضون ثوانٍ. يتميز الملء التلقائي بالكفاءة بشكل لا يصدق ويضمن إدخال البيانات بدقة دون أي جهد يدوي.

أولاً، حدد الخلايا التي تريد أن تكون المصدر. بعد ذلك، ابحث عن مقبض التعبئة في الزاوية اليمنى السفلية للخلية. بعد ذلك، قم بسحب مقبض التعبئة فوق الخلايا التي ترغب في تعبئتها أو انقر نقرًا مزدوجًا ببساطة.
فلاتر
تعد التصفية إحدى قدراتي التي أستخدمها في برنامج Excel لمعالجة مجموعات البيانات الهائلة وتحديد الرؤى المهمة. وبدلاً من غربلة مئات الصفوف عديمة الفائدة، يمكنني تضييق نطاق العرض بسرعة ليقتصر على السجلات الأكثر أهمية فقط. تعتبر أسهم التصفية المجاورة لرؤوس الأعمدة مفيدة حقًا؛ ببضع نقرات، يمكنني تنظيم نقاط البيانات وعرضها/إخفاءها بناءً على معايير مثل التواريخ والمناطق الجغرافية والمقاييس.
قبل توزيع التقارير التي تمت تصفيتها على أصحاب المصلحة، أتأكد من نسخ الخلايا المرئية إلى ورقة جديدة وحذف الصفوف المخفية الأساسية. يؤدي إجراء التصفية هذا إلى تحسين كفاءة التحليل بشكل كبير. يمكنني تحديد الاتجاهات والقيم المتطرفة والأنماط بدقة.
يعد تعلم كيفية التصفية بشكل صحيح في Excel أمرًا ضروريًا لأي محلل أو مستخدم قوي يتعامل مع مجموعات البيانات الكبيرة. إنه يبسط عمليتك ويرفع قدراتك في استجواب البيانات!
دعونا نلقي نظرة على المثال أدناه.

تصنيف حسب:
تساعدني ميزة الفرز في Excel في تنظيم قوائم جهات اتصال حملتي وبيانات العملاء والسجلات الأخرى المصدرة من منصات أخرى. بفضل قواعد البيانات المتزايدة باستمرار، يحافظ الفرز السريع من AZ إلى ZA على كل شيء مرتبًا أبجديًا بشكل صحيح ويسهل العثور عليه. ما عليك سوى الضغط على زر "الفرز" في علامة التبويب "البيانات" لترتيب أي قائمة أو جدول بدقة.
أحب بشكل خاص القدرة على التبديل بين الفرز التصاعدي والتنازلي بناءً على متطلباتي. لا مزيد من البحث إلى ما لا نهاية من خلال جداول البيانات الفوضوية! يعد فرز بيانات الحملة بشكل صحيح في Excel بمثابة اختراق رئيسي للكفاءة لأي مسوق يدير العديد من قوائم التواصل.
إن تخصيص دقيقة للفرز يوفر لي الكثير من الوقت في التصفح والبحث عن جهات الاتصال أو المعلومات الصحيحة عند التخطيط للحملات أو تشغيل التقارير. إنها أداة تنظيمية بسيطة ولكنها تحويلية.
إزالة التكرارات
عندما يتعلق الأمر بإنشاء سيد CRM وقوائم الاتصال والسجلات المكررة هي أسوأ كابوس بالنسبة لي. لقد قاموا بتحريف جميع الإحصائيات والمعلومات المجمعة. لحسن الحظ، تعد ميزة إزالة التكرارات في Excel بمثابة تغيير مطلق لقواعد اللعبة لدمج مجموعات البيانات النظيفة.
سواء كانت عناوين بريد إلكتروني مكررة في قائمة العملاء المتوقعين أو أسماء شركات مكررة عبر المناطق، يمكنني ببساطة تمييز العمود وتحديد إزالة التكرارات من قائمة البيانات. بنقرة واحدة، يؤدي ذلك إلى تقليص أي جدول إلى قيمه أو صفوفه الفريدة بلا رحمة. لن يكون هناك المزيد من المسح اليدوي للتكرار عبر جداول البيانات الطويلة!
بفضل بيانات إدارة علاقات العملاء (CRM) النظيفة والخالية من التكرارات، أصبحت التحليلات وإعداد التقارير أكثر دقة بلا حدود. تزداد إنتاجيتي دون إضاعة الوقت في إصلاح البيانات الفوضوية والمكررة. يجب أن يعرف كل متخصص في عمليات المبيعات هذا الأسلوب لتجميع قوائم جهات الاتصال النقية وإزالة السجلات غير الضرورية بكفاءة عند دمج مصادر البيانات المتعددة.
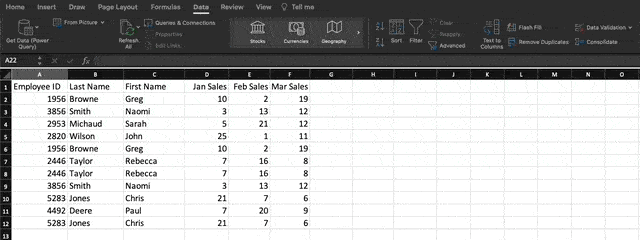
إزالة الصفوف أو الأعمدة الفارغة
لإزالة الصفوف الفارغة، يمكنك ببساطة الانتقال إلى خيار "البحث والتحديد" الموجود في علامة التبويب "الصفحة الرئيسية". حدد خيار "Go To Special" من القائمة المنسدلة للوصول إلى نافذة منبثقة بها خيارات متنوعة. هنا، لديك خيار النقر على "الفراغات" لتحديد جميع الخلايا الفارغة. بعد ذلك، انتقل إلى قائمة "حذف" وحدد الخيار "حذف الخلايا".
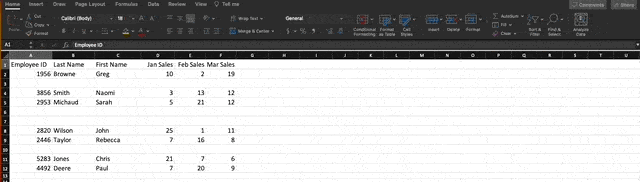
يمكن نقل الخلايا المتبقية في أي اتجاه: لأعلى، لأسفل، لليسار، أو لليمين. بعد حذف الصفوف الموجودة في منتصف مجموعة البيانات الخاصة بنا، من الضروري تحريك الصفوف المتبقية لأعلى.
مجموع
تعد صيغ Excel ضرورية بالنسبة لي لتحليل مبيعات المنتجات واتجاهات الأداء. على الرغم من أن الجمع التلقائي مناسب لإجراء العمليات الحسابية الأساسية، إلا أنني أفضل استخدام صيغ أكثر تقدمًا مثل SUMIFS لتجميع البيانات ديناميكيًا.
لحساب إجمالي المبيعات الشهرية لكل منتج، أود ببساطة النقر فوق خلية فارغة وإدخال "=SUMIFS" جنبًا إلى جنب مع نطاق بيانات المبيعات، متبوعة بمعايير الشهر والمنتج. الأمر كله يتعلق بتنظيم الصيغ بشكل صحيح بحيث يتم جمع القيم فقط عند استيفاء كل معيار. لدي فهم عميق للصيغ اللازمة لإنشاء تقارير مخصصة حول اتجاهات الفئات ومجموعات العملاء والمتوسطات المتداولة والمزيد.
الاحتمالات لا حدود لها حقا! لقد أدى إتقان فن إنشاء الصيغ إلى رفع مهاراتي في تحليل البيانات إلى آفاق جديدة. لدي القدرة على العمل مع مجموعات البيانات الشاملة وتحليلها بسهولة، مما يسمح لي بالكشف عن رؤى الأعمال القيمة بسهولة.
في هذا المثال، نريد العثور على العدد الإجمالي لكل منتج تم بيعه في يناير وفبراير ومارس. لذلك، سوف نستخدم الصيغة:
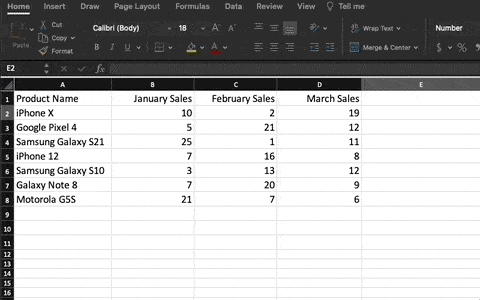
عندما ننقر على زر الإدخال، سنرى إجمالي المبيعات خلال تلك الأشهر الثلاثة.
إليك نصيحة مفيدة: عند تحريك المؤشر فوق الزاوية اليمنى السفلية للخلية التي تحتوي على الصيغة، ستلاحظ علامة زائد. ما عليك سوى النقر والسحب لأسفل لتطبيق نفس الوظيفة على كل صف بسهولة والسماح لها بالملء تلقائيًا.
لصق خاص
يمكن أن يكون تحويل العناصر الموجودة في صف من البيانات إلى عمود (أو العكس) مفيدًا جدًا. قد يستغرق نسخ ولصق كل رأس على حدة وقتًا طويلاً.
علاوة على ذلك، يجب على المرء أن يكون حذرًا من الاستسلام عن غير قصد للمأزق الشائع والمؤسف للخطأ البشري عند العمل مع برنامج Excel.
لماذا تهتم بارتكاب أي من هذه الأخطاء عندما يمكنك السماح لـ Excel بالتعامل معها نيابةً عنك؟ إليك مثال عليك أن تفكر فيه:

إذا كنت تريد استخدام هذه الوظيفة، فما عليك سوى تحديد العمود أو الصف الذي ترغب في تبديل موضعه. بعد ذلك، ما عليك سوى النقر بزر الماوس الأيمن واختيار الخيار "نسخ".
بعد ذلك، اختر الخلايا التي تريد أن يبدأ فيها الصف أو العمود الأولي. ما عليك سوى النقر بزر الماوس الأيمن على الخلية واختيار "لصق خاص".
بمجرد ظهور الوحدة، ما عليك سوى تحديد خيار التبديل.
تعتبر وظيفة اللصق الخاص مفيدة بشكل لا يصدق. داخل الوحدة، لديك خيار الاختيار بين نسخ الصيغ أو القيم أو التنسيقات أو حتى عروض الأعمدة. إنه مفيد بشكل خاص عندما يتعلق الأمر بنقل نتائج الجدول المحوري الخاص بك إلى مخطط.
نص إلى أعمدة
كيف يمكن فصل المعلومات من خلية واحدة إلى خليتين منفصلتين؟ على سبيل المثال، ربما ترغب في استخراج اسم شركة من عنوان بريد إلكتروني. ربما كنت تتطلع إلى تقسيم الاسم الكامل لشخص ما إلى الاسم الأول والأخير لك eالتسويق عبر البريد القوالب.
بفضل Microsoft Excel، أصبح كلا الخيارين الآن في متناول اليد. للبدء، حدد العمود الذي ترغب في تقسيمه. بعد ذلك، انتقل إلى علامة التبويب "البيانات" واختر الخيار "تحويل النص إلى أعمدة". سترى وحدة منبثقة تحتوي على تفاصيل إضافية. للبدء، لديك خيار الاختيار بين "محدد" أو "عرض ثابت".
- محدد يعني أنك تريد تقسيم العمود بناءً على أحرف مثل الفواصل أو المسافات أو علامات التبويب.
- عرض ثابت يعني أنك تريد تحديد الموقع الدقيق في جميع الأعمدة التي تريد أن يحدث فيها التقسيم.
اختر "محدد" لتقسيم الاسم الكامل إلى الاسم الأول واسم العائلة.
والآن حان الوقت لاختيار المحددات. توجد خيارات متعددة للمحددات، مثل علامات التبويب، أو الفواصل المنقوطة، أو الفواصل، أو المسافات، أو الأحرف الأخرى. (على سبيل المثال، قد يشير "شيء آخر" إلى الرمز "@" الشائع الاستخدام في عناوين البريد الإلكتروني.) لنحدد الإعداد لهذا المثال. بمجرد قيامك بتحديد اختياراتك، سيزودك Excel بمعاينة لكيفية ظهور الأعمدة الجديدة.
بمجرد أن تصبح راضيًا عن المعاينة، ما عليك سوى النقر على "التالي". لديك خيار تحديد التنسيقات المتقدمة في هذه الصفحة. بمجرد الانتهاء من المهمة، ما عليك سوى النقر على زر "إنهاء".
شكل الرسام
يمكن أن يستغرق ضبط الخطوط والألوان والحدود لكل خلية وقتًا طويلاً. يعد "نسخ التنسيق" مفيدًا بشكل لا يصدق وقد أصبح أداة لا غنى عنها بالنسبة لي! من خلال بضع نقرات فقط، يصبح من السهل للغاية تكرار التنسيق من خلية واحدة إلى صفوف أو أعمدة بأكملها.
ما عليك سوى اختيار الخلية المصدر، والنقر على أيقونة فرشاة الرسم، ثم التمرير بسهولة فوق الخلايا المستهدفة لمطابقة أسلوبها بسلاسة. كثيرًا ما أعتمد على نسخ التنسيق لضمان الاتساق في العناوين الخاصة بي، والتأكيد على الإجماليات، وتطبيق حدود الجدول؛ ليس هناك حدود لفائدته. لم تعد خلايا التصميم مهمة شاقة! قد يبدو التنسيق غير مهم، لكن جداول البيانات الاحترافية جيدة الصياغة تترك أثرًا دائمًا.

متوسط
تعمل الدالة المتوسطة بشكل مشابه لدالة المجموع، ولكن بدلاً من ذلك، نستخدم الصيغة التالية:
= المتوسط (B2، C2، D2)
سلسل
يتيح التسلسل إمكانية الربط السلس للخلايا معًا. تسمح لك هذه الوظيفة بدمج أسماء العملاء بسهولة عندما تكون أسماؤهم الأولى واسم العائلة في خلايا منفصلة، أو دمج المدن والولايات التي يتم تنظيمها في أعمدة مختلفة. فيما يلي صيغة بسيطة للتسلسل:
=التسلسل(
يمكنك بعد ذلك إضافة إحداثيات خلية محددة بالترتيب الذي تحتاجه. لتضمين مسافات بين التفاصيل، ما عليك سوى إضافة فاصلة ومسافة بين الخلايا. يمكنك أيضًا تضمين أي عناصر أخرى ضمن علامات الاقتباس، مثل الفواصل أو العبارات.
في هذا المثال، نريد تكوين جملة توضح المكان الذي ولد فيه الفنان الموسيقي. لذا، سنستخدم هذه الصيغة (# يشير إلى رقم الصف المطلوب):
=CONCATENATE(B#،"، "،A#،" وُلد في "،C#،"،،D#)
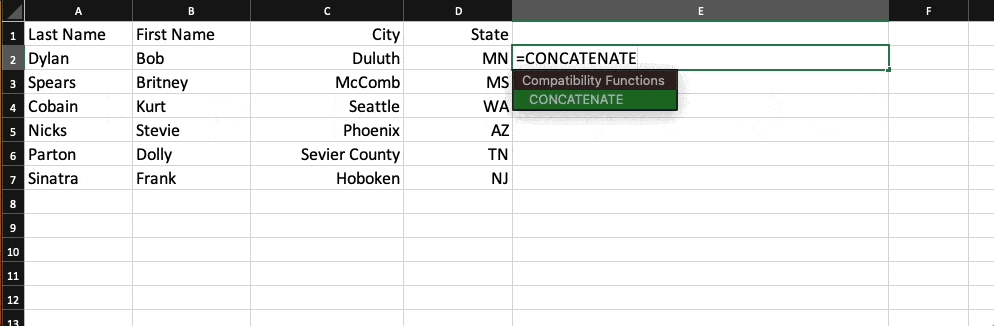
وظائف المنطق
تلتزم الوظائف المنطقية بعمليات التفكير العقلاني. خذ حالة السيارة التي تصادف أن تكون حمراء. في هذا السيناريو، يمكن وصفها بأنها سيارة حمراء. يمكن أن تكون هذه الوظائف مفيدة جدًا عندما يتعلق الأمر بتنظيم البيانات وتشكيل التقييمات بسرعة.
تتمتع وظيفة IF بالقدرة على توفير استجابة أو قيمة دقيقة عندما تستوفي الخلية شرطًا معينًا. دعونا نلقي نظرة على منتجات الربع الأول التي تجاوزت مبيعاتها 1 وحدة. حسنًا، الصيغة التي استخدمناها كانت:
=IF(SUM(B#,C#,D#)>30، "جيد"، "سيئ")
تنص هذه الصيغة بشكل أساسي على أنه إذا تجاوز إجمالي المبيعات لشهر يناير وفبراير ومارس 30، فستعرض الخلية "جيد". إذا لم يكن الأمر كذلك، فاكتب "سيئ".
وبناء على الصيغة فإن النتائج التي تم الحصول عليها هي كما يلي:
تعمل الدالة المنطقية AND بطريقة قابلة للمقارنة. ما عليك سوى إدخال الشروط المطلوبة للخلايا، وسيقدم النظام على الفور استجابة إما TRUE أو FALSE. على سبيل المثال، عند إدخال البيانات المعطاة، =AND(B2>5,C2<5)، ستكون النتيجة TRUE. وذلك لأن B2 أكبر من خمسة وC2 أقل من خمسة.
VLOOKUP
باستخدام وظيفة VLOOKUP، يمكنك تحديد موقع المعلومات الدقيقة بسهولة ضمن مجموعة البيانات.
لاستخدام هذه الوظيفة بفعالية، ستحتاج إلى تقديم تفاصيل محددة. حدد النتيجة المطلوبة، والموقع المراد البحث فيه، ورقم العمود الذي يحتوي على البيانات ذات الصلة، وما إذا كنت تفضل المطابقة التقريبية أو التامة. بالنسبة للمطابقات التقريبية، يمكنك إدخال إما 1 أو TRUE. من ناحية أخرى، تتطلب التطابقات التامة 0 أو FALSE.
في هذا المثال، كنت أبحث عن الموظف بالمعرف رقم 3856 في الجدول الممتد من الخلية A2 إلى الخلية F8. طلبنا استخراج الاسم الأخير من العمود رقم 2، مع شرط المطابقة التامة.
الجداول المحورية
يصبح تنظيم مجموعات البيانات الكبيرة وتحليلها داخل برنامج Excel أمرًا سهلاً بمساعدة الجدول المحوري. لإنشاء جدول محوري، ما عليك سوى الانتقال إلى علامة التبويب "إدراج" في شريط التنقل والنقر على "إدراج جدول محوري".
لديك خيار اختيار النطاق المحدد من البيانات التي تريد تضمينها في الجدول المحوري. بالإضافة إلى ذلك، يمكنك أن تقرر ما إذا كنت تريد إنشاء الجدول في نفس ورقة العمل أو في ورقة جديدة. بعد اختيار بياناتك ووجهة الجدول، سيظهر شريط جانبي:
باستخدام هذا الشريط الجانبي، لديك الحرية في تحديد أعمدة البيانات التي تفضلها وتحديد موضعها داخل الجدول المحوري. على سبيل المثال، إذا كنت تفضل ترتيب الأسماء الأولى للموظفين كصفوف وأرقام المبيعات كأعمدة، فيمكنك بسهولة تحديد هذه الحقول وسحبها بسهولة إلى المناطق المقابلة في الشريط الجانبي.
بعد ترتيب البيانات حسب رغبتك، لديك الحرية في تغيير طريقة عرضها. على سبيل المثال، يعرض هذا الجدول المحوري أرقام معرف الموظف كتسميات الصفوف، بينما تمثل الأعمدة المبيعات لشهر يناير وفبراير ومارس. يعرض الجدول تلقائيًا الإجمالي لكل عمود (أو إجمالي مبيعات كل شهر).
من الممكن تغيير الطريقة التي يتم بها تلخيص البيانات. لعرض متوسط المبيعات لكل شهر، نحتاج ببساطة إلى النقر بزر الماوس الأيمن على البيانات المطلوبة في الشريط الجانبي، والمتابعة لتحديد "إعدادات الحقل"، ثم اختيار "المتوسط" من القائمة "تلخيص حسب".
صيغ التفوق
الآن، أنا متأكد من أنك على دراية تامة بواجهة برنامج Excel وأنك تتنقل بسهولة عبر جداول البيانات الخاصة بك باستخدام أوامر سريعة للغاية.
الآن، دعونا نتعمق في حالة الاستخدام الأساسية للبرنامج: صيغ Excel. باستخدام Excel، لديك القدرة على إجراء العمليات الحسابية الأساسية بسهولة مثل الجمع والطرح والضرب والقسمة على أي مجموعة من البيانات.
- للإضافة ، استخدم علامة +.
- للطرح ، استخدم علامة -.
- للضرب ، استخدم علامة *.
- للتقسيم ، استخدم علامة /.
- لاستخدام الأسس، استخدم علامة ^.
تذكر أن كافة الصيغ في Excel يجب أن تبدأ بعلامة التساوي (=). استخدم الأقواس للتأكد من إجراء بعض العمليات الحسابية أولاً. على سبيل المثال، فكر في كيفية اختلاف =10+10*10 عن =(10+10)*10.

إلى جانب الكتابة يدويًا في العمليات الحسابية البسيطة، يمكنك أيضًا الرجوع إلى صيغ Excel المضمنة. بعض من الأكثر شيوعا ما يلي:
- معدل: =المتوسط(نطاق الخلايا)
- مجموع: =SUM(نطاق الخلايا)
- عدد المشاهدات: =COUNT(نطاق الخلايا)
لاحظ أيضًا أن سلسلة الخلايا المحددة مفصولة بفاصلة (،)، بينما يتم الإشارة إلى نطاقات الخلايا بنقطتين (:). على سبيل المثال، يمكنك استخدام أي من هذه الصيغ:
- = سوم (4,4،XNUMX،XNUMX)
- =SUM(A4,B4)
- = SUM (A4: B4)
كيفية إظهار مهارات Excel في السيرة الذاتية
يعد تضمين برنامج Excel في قسم مهاراتك في سيرتك الذاتية فكرة رائعة. ومع ذلك، هناك عدة طرق لتحقيق ذلك:
- قم بإدراج قدرات معينة لديك تعتمد على استخدام برنامج Excel، مثل إنشاء النماذج المالية.
- اشرح عدد سنوات خبرتك في البرنامج.
- قم بوصف وظائف Excel المحددة التي لديك خبرة بها، مثل تمثيل البيانات والجداول المحورية ووظائف VLOOKUP.
- أظهر سنوات خبرتك مع مجموعة Microsoft Office 365.
علاوة على ذلك، يرجى الإشارة إلى ما إذا كنت قد أكملت دورة تدريبية رسمية في برنامج Excel. في خطاب التقديم الخاص بك، قد يكون من المفيد الإشارة إلى تجارب محددة ذات صلة، مثل كفاءتك في برنامج Excel والبرامج الأخرى. يعد إتقان برنامج Excel مهارة قيمة يجب إبرازها بثقة في السياقات ذات الصلة.
نقدم لك هذه الخدمة نموذج مجاني لمساعدتك في إنشاء سيرة ذاتية مذهلة:
وفي الختام
يعد Excel مورداً قيماً لأي شركة صغيرة. سواء كنت تعمل في مجال التسويق أو الموارد البشرية أو المبيعات أو الخدمة، يمكن أن تساعدك نصائح Microsoft Excel هذه على تحقيق أداء أفضل.
يمكن أن يساعدك برنامج Excel على تحسين كفاءتك وإنتاجك. يمكنك تحديد الاتجاهات الجديدة وتنظيم بياناتك للحصول على رؤى مفيدة. يمكن أن يساعدك على فهم بياناتك وإكمال مهامك اليومية بكفاءة أكبر.
لا يتطلب الأمر سوى القليل من المعرفة وبعض الوقت مع البرنامج. لذا ابدأ في التعلم واستعد للتحسين.
- أدوات إدارة المشاريع Excel مجانًا: كل ما تحتاج إلى معرفته وأنواعه وأدواته المجانية للاستخدام
- أدوات إدارة المشروع المجانية تتفوق: كل ما تحتاج إلى معرفته
- أفضل 15 برنامج محاسبة يمكن استخدامه في عام 2023
- التنبؤ بالتدفق النقدي: المعنى ، الأساليب ، الأدوات ، النماذج (+ القوالب التفصيلية)
- من يستفيد أكثر من درجة الماجستير؟






