Як експерт у цій галузі, я радий поділитися своїми внутрішніми секретами розуміння програмного забезпечення Microsoft Excel у цьому ретельному посібнику. Незалежно від того, чи ви тільки починаєте працювати з Excel чи намагаєтеся вдосконалити свої навички, я покажу вам, як отримати максимальну віддачу від цього розширеного інструменту для роботи з електронними таблицями.
Ви переходите від основних функціональних можливостей до комплексної аналітики та візуалізації даних. Будьте готові змінити та оптимізувати свої операції, як ніколи раніше, і станьте справжнім досвідченим користувачем Excel. Давайте приступимо до цього!
Що таке Microsoft Excel?
Microsoft Excel широко використовується в діловому світі як потужна програма для роботи з електронними таблицями. Він використовується для введення та керування даними, створення діаграм і графіків, а також для виконання завдань управління проектами. Цей інструмент дозволяє без зусиль форматувати, упорядковувати, візуалізувати та обчислювати дані.
Як завантажити Microsoft Excel
Завантажити Microsoft Excel неймовірно легко. Почніть з того, що переконайтеся, що ваш ПК або Mac відповідає системним вимогам Microsoft. Після підтвердження увійдіть, щоб розпочати процес встановлення для Microsoft 365.
Увійшовши, просто виконайте налаштовані кроки для вашого облікового запису та налаштування комп’ютера, щоб легко завантажити та запустити програму.
Припустімо, ви переміщуєтеся серед робочого середовища Mac. Перейдіть до Launchpad або дослідіть папку програми. Знайдіть піктограму Excel і клацніть її, щоб легко відкрити програму.
Ключовий винос
- Excel — це універсальна та потужна програма для роботи з електронними таблицями, яка широко використовується в бізнесі для аналізу даних, візуалізації тощо. Він має багато можливостей для організації, обчислення та представлення даних.
- Такі основні навички, як введення даних, формул, сортування, фільтрування, заморожування панелей і використання таких функцій, як SUM і AVERAGE, є фундаментальними будівельними блоками в Excel. Опануйте цим на ранній стадії.
- Зведені таблиці, діаграми, макроси та такі інструменти, як VLOOKUP, дозволяють розширеніший аналіз і автоматизацію. Присвятіть час вивченню цих сфер.
- Форматування клітинок, умовне форматування та інші стилістичні інструменти допомагають створювати більш відточені, професійні електронні таблиці. Не нехтуйте дизайном.
- Вивчіть ярлики, маркери заповнення та такі функції, як Format Painter, щоб працювати швидше та підвищити продуктивність у Excel. Оптимізуйте повторювані завдання.
- Excel допомагає відділам продажів, маркетингу, фінансів та іншим посадовим особам розділяти дані, щоб виробляти розуміння та стратегію. Станьте досвідченим користувачем, щоб виділитися.
- У резюме та супровідних листах указуйте знання Excel. Оцініть досвід у роках і виділіть формальну підготовку.
- Навички Excel перетворюються на результати на робочому місці. Витратьте час, щоб по-справжньому освоїти цю універсальну програму для кар’єрного зростання.
Хто користується Microsoft Excel?
Упродовж мого професійного досвіду у фінансовій галузі я переконався, що Excel є важливим інструментом, без якого я не можу обійтися. Розглянемо сферу інвестиційного банківського обслуговування, де Excel найкраще підходить для побудови складних фінансових моделей і аналізу фінансових даних.
Бухгалтери також використовують можливості Excel для ретельного відстеження та документування фінансових подробиць під час створення бюджетів і створення детальних звітів. Крім фінансового сектору, аналітики даних із різних галузей часто покладаються на Excel через його потужні функції аналізу та візуалізації даних.

Основи електронної таблиці Microsoft Excel
Часом Excel здається занадто гарним, щоб бути правдою. Хочете об’єднати інформацію з різних клітинок? Excel більш ніж здатний впоратися з цим. Хочете легко застосувати форматування до кількох клітинок одночасно? Дійсно, Excel також здатний виконувати це завдання.
Дозвольте мені розпочати цей посібник із Excel із висвітлення основ. Як тільки ви добре зрозумієте ці функції, ви будете добре підготовлені до навігації.
Порожня книга Excel
Відразу після відкриття програми можна створити нову книгу. Коли ви відкриваєте робочу книгу, ви помітите, що відображається порожній аркуш, який виглядає так:

Починаючи з порожнього робочого зошита, можна без особливих зусиль вирішувати основні завдання Excel.
Введення даних
Введення даних в Excel – справа легка. Виберіть клітинку, куди потрібно ввести інформацію, і почніть вводити текст.
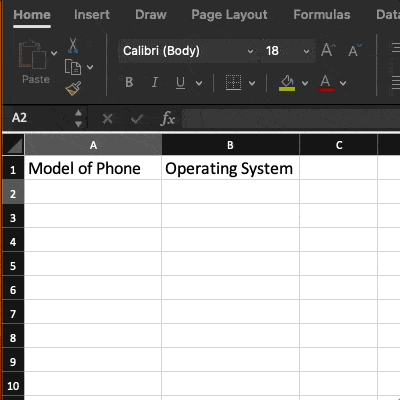
Вставлення рядків або стовпців
Під час роботи з даними може настати момент, коли виникне потреба включити додаткові рядки та стовпці. Робити це по черзі було б неймовірно монотонно. На щастя, є більш зручний спосіб.
Якщо ви хочете додати кілька рядків або стовпців до електронної таблиці, просто виділіть потрібну кількість уже існуючих рядків або стовпців. Далі клацніть правою кнопкою миші та виберіть опцію «Вставити».
У цьому прикладі я додав три рядки у верхній частині своєї електронної таблиці.

Закріплення рядків або стовпців
Заморожування рядків і стовпців повністю змінило мій досвід під час перегляду великих наборів даних або таблиць. Коли я хочу, щоб заголовки залишалися видимими під час прокручування вниз, я просто відкриваю меню «Перегляд» і натискаю «Закріпити верхній рядок». Це простий і ефективний спосіб переконатися, що заголовки залишаються на місці. Я можу послідовно спостерігати за контекстом даних, які аналізую.
Параметр «Закріпити перший стовпець» надзвичайно корисний для забезпечення того, щоб ідентифікаційні номери або категорії залишалися на місці, коли я переміщаюся горизонтально для аналізу тенденцій у різних областях. Завдяки функції закріплення панелей Excel я можу легко відстежувати назви полів і посилання без необхідності постійно перемикатися між ними.
Його використання економить мені масу часу та запобігає помилкам! Я наполегливо рекомендую, щоб усі аналітики використовували ці режими закріплення в Excel. Вони значно підвищать ефективність і полегшать перегляд і аналіз даних.
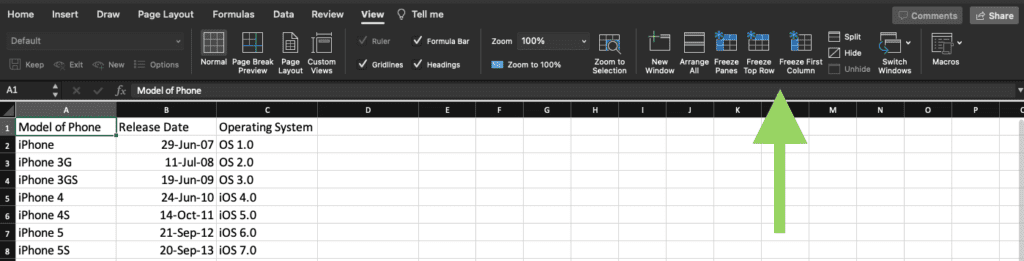
Приховати стовпці та рядки
Перш ніж ділитися звітами з зацікавлених сторін, я часто вважаю за потрібне приховати певні стовпці чи рядки. Наприклад, може виникнути необхідність приховати конфіденційні дані про вартість або попередні розрахунки. Приховати стовпці просто.
Все, що мені потрібно зробити, це вибрати стовпці, клацнути правою кнопкою миші заголовок, а потім просто вибрати параметр «Сховати». Таким же чином можна приховати рядки.
Я можу вести вичерпну робочу електронну таблицю, представляючи іншим лише ключові кінцеві цифри та цифри. Я можу легко вмикати та вимикати приховані стовпці та рядки лише кількома клацаннями миші під час роботи. Це простий трюк, завдяки якому мої електронні таблиці залишаються чистими для презентації без втрати фонових деталей.
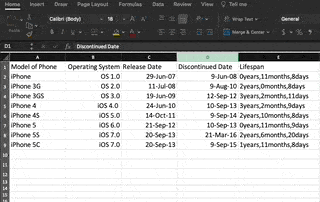
Автозаполнітель
Функція автозаповнення в Excel значно підвищує мою продуктивність. Коли справа доходить до швидкого дублювання значень, формул або рядів у клітинках, маркер заповнення є моїм надійним інструментом. Коли я хочу розширити ряд послідовних чисел або дат, я просто клацаю клітинку з першим значенням, а потім використовую маркер заповнення (маленький блакитний квадрат у нижньому правому куті), щоб перетягнути потрібний діапазон. Excel автоматично продовжує шаблон.
Функція автозаповнення без особливих зусиль правильно застосовує посилання в нових рядках і стовпцях, усуваючи потребу у втомливому копіюванні та вставленні. Це як особистий помічник, який піклується про всі шаблонні деталі.
Просто перетягнувши маркер заповнення, я без зусиль заповнюю величезну область електронної таблиці ідеально рівномірно за лічені секунди. Автозаповнення є неймовірно ефективним і забезпечує точне введення даних без ручних зусиль.

Спочатку виберіть клітинки, які ви хочете стати джерелом. Далі знайдіть маркер заповнення в нижньому правому куті комірки. Потім перетягніть маркер заповнення на комірки, які потрібно заповнити, або просто двічі клацніть.
фільтри
Фільтрування — це одна з моїх можливостей Excel для обробки величезних наборів даних і виявлення важливих ідей. Замість того, щоб перебирати сотні непотрібних рядків, я можу швидко звузити перегляд лише до найважливіших записів. Стрілки фільтрів поруч із заголовками стовпців дуже корисні; кількома клацаннями миші я можу впорядковувати та відображати/приховувати точки даних на основі таких критеріїв, як дати, географічні регіони та показники.
Перш ніж розповсюджувати відфільтровані звіти зацікавленим сторонам, я обов’язково копіюю видимі клітинки на новий аркуш і видаляю приховані рядки. Ця процедура фільтрації значно підвищує ефективність мого аналізу. Я можу точно визначити тенденції, викиди та закономірності.
Будь-якому аналітику чи досвідченому користувачеві, який має справу з великими наборами даних, важливо навчитися правильно фільтрувати в Excel. Це спрощує ваш процес і покращує ваші можливості опитування даних!
Давайте розглянемо приклад нижче.

сортувати
Функція сортування Excel допомагає мені впорядкувати списки контактів моїх кампаній, дані клієнтів та інші записи, експортовані з інших платформ. Оскільки бази даних постійно зростають, швидке сортування від А до Я чи ЗА забезпечує правильний алфавітний порядок і легкість пошуку. Просте натискання кнопки «Сортувати» на вкладці «Дані» дозволяє швидко впорядкувати будь-який список або таблицю.
Мені особливо подобається можливість перемикатися між сортуванням за зростанням і спаданням відповідно до моїх вимог. Немає більше безкінечного пошуку в безладних електронних таблицях! Правильне сортування даних кампанії в Excel є ключовою ефективністю для будь-якого маркетолога, який керує багатьма списками охоплення.
Виділивши хвилину на сортування, я заощаджую багато часу на перегляд і пошук потрібних контактів чи інформації під час планування кампаній чи створення звітів. Це простий, але трансформаційний організаційний інструмент.
Видалити дублікати
Коли справа доходить до створення майстер CRM і списки контактів, дублікати записів - мій найгірший кошмар. Вони спотворили всю сукупну статистику та інформацію. На щастя, функція Excel «Видалити дублікати» кардинально змінює правила консолідації чистих наборів даних.
Незалежно від того, чи це повторювані адреси електронної пошти в списку потенційних клієнтів, чи дубльовані назви компаній у різних регіонах, я можу просто виділити стовпець і вибрати «Видалити дублікати» в меню «Дані». Одним клацанням миші це безжально скорочує будь-яку таблицю до її унікальних значень або рядків. Більше не буде сканування вручну на наявність повторів у довгих електронних таблицях!
Завдяки чистим CRM-даним без дублікатів мій аналіз і звітність набагато точніші. Моя продуктивність підвищується, не витрачаючи час на відновлення брудних, дубльованих даних. Цей підхід для складання бездоганних списків контактів і ефективного видалення непотрібних записів під час інтеграції кількох джерел даних повинен знати кожен спеціаліст із продажів.
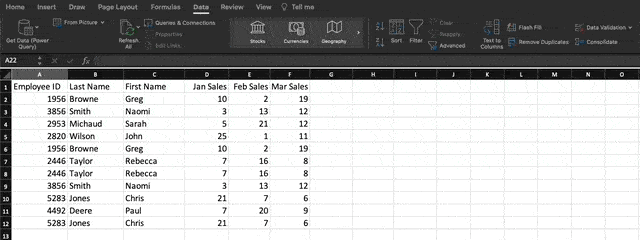
Видалити порожні рядки або стовпці
Щоб видалити порожні рядки, ви можете просто перейти до опції «Знайти та вибрати», розташованої на вкладці «Домашня сторінка». Виберіть опцію «Перейти до спеціального» зі спадного меню, щоб відкрити спливаюче вікно з різними варіантами. Тут у вас є можливість натиснути «порожні клітинки», щоб вибрати всі порожні клітинки. Далі перейдіть до меню «Видалити» та виберіть опцію «Видалити клітинки».
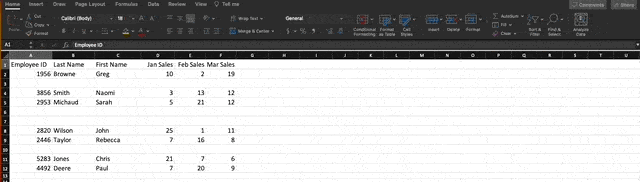
Інші комірки можна зміщувати в будь-якому напрямку: вгору, вниз, вліво або вправо. Після видалення рядків у середині нашого набору даних необхідно, щоб інші рядки змістилися вгору.
Сума
Формули Excel необхідні мені для аналізу продажів продукції та тенденцій продуктивності. Хоча автосума зручна для базових обчислень, я віддаю перевагу використанню складніших формул, таких як SUMIFS, для динамічного агрегування даних.
Щоб обчислити загальний місячний обсяг продажів для кожного продукту, я б просто клацнув порожню клітинку та ввів «=SUMIFS» разом із діапазоном даних продажів, а потім критеріями для місяця та продукту. Уся справа в тому, щоб правильно структурувати формули, щоб значення підсумовувалися лише тоді, коли задовольняються всі критерії. Я глибоко розумію формули, необхідні для створення спеціальних звітів про тенденції категорій, когорти клієнтів, ковзні середні значення тощо.
Можливості справді безмежні! Оволодіння мистецтвом побудови формул підняло мої навички аналізу даних на нову висоту. У мене є можливість без зусиль працювати з великими наборами даних і аналізувати їх, що дозволяє мені з легкістю відкривати цінну інформацію про бізнес.
У цьому прикладі ми хочемо знайти загальну кількість кожного продукту, проданого в січні, лютому та березні. Отже, ми будемо використовувати формулу:
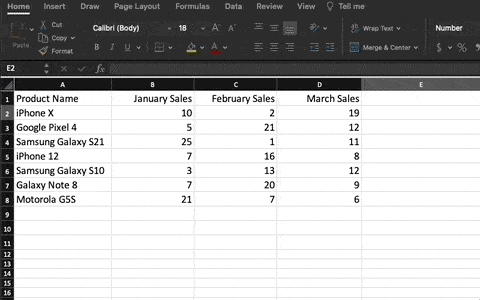
Коли ми натиснемо Enter, ми побачимо загальний обсяг продажів за ці три місяці.
Ось корисна порада: коли ви наведете курсор на нижній правий кут комірки, що містить формулу, ви помітите знак плюса. Просто клацніть і перетягніть униз, щоб легко застосувати ту саму функцію до кожного рядка й дозволити йому автоматично заповнюватися.
Спеціальна вставка
Перетворення елементів у рядку даних у стовпець (або навпаки) може бути досить корисним. Копіювання та вставлення кожного окремого заголовка займе досить багато часу.
Крім того, під час роботи з Excel потрібно бути обережним, щоб ненавмисно піддатися поширеній і сумній пастці людської помилки.
Навіщо робити будь-яку з цих помилок, коли ви можете дозволити Excel впоратися з цим за вас? Ось приклад для розгляду:

Якщо ви бажаєте скористатися цією функцією, просто виділіть стовпець або рядок, які потрібно транспонувати. Далі просто клацніть правою кнопкою миші та виберіть опцію «Копіювати».
Після цього виберіть комірки, з яких ви хочете почати початковий рядок або стовпець. Просто клацніть комірку правою кнопкою миші та виберіть «Спеціальна вставка».
Коли модуль з’явиться, просто виберіть опцію транспонування.
Paste Special — це неймовірно зручна функція. У модулі ви можете вибирати між копіюванням формул, значень, форматів або навіть ширини стовпців. Це особливо корисно, коли йдеться про перенесення результатів вашої зведеної таблиці на діаграму.
Текст у стовпці
Як можна розділити інформацію з однієї комірки на дві окремі? Наприклад, можливо, ви хочете отримати назву компанії з електронної адреси. Можливо, ви хочете розділити повне ім’я людини на ім’я та прізвище для свого eпоштовий маркетинг шаблони.
Завдяки Microsoft Excel обидва варіанти тепер доступні. Для початку виберіть стовпець, який ви хочете розділити. Після цього перейдіть на вкладку «Дані» та виберіть параметр «Текст у стовпці». Ви побачите спливаюче вікно модуля з додатковою інформацією. Для початку у вас є можливість вибрати між «Розмежованими» або «Фіксованою шириною».
- Розмежовано означає, що ви хочете розбити стовпець на основі таких символів, як коми, пробіли або табуляції.
- Фіксована ширина означає, що ви хочете вибрати точне місце в усіх стовпцях, де має відбутися поділ.
Виберіть «З роздільниками», щоб розділити повне ім’я на ім’я та прізвище.
Тепер настав час вибрати розділювачі. Існують різні варіанти роздільників, наприклад табуляції, крапки з комою, коми, пробіли та інші символи. (Як приклад, «щось інше» може стосуватися символу «@», який зазвичай використовується в адресах електронної пошти.) Давайте виберемо налаштування для цього прикладу. Після того як ви зробите вибір, Excel надасть вам попередній перегляд того, як відображатимуться нові стовпці.
Коли ви будете задоволені попереднім переглядом, просто натисніть «Далі». На цій сторінці ви можете вибрати розширені формати. Виконавши завдання, просто натисніть кнопку «Готово».
Формат художник
Налаштування шрифтів, кольорів і меж кожної комірки може зайняти досить багато часу. Format Painter неймовірно корисний і став для мене незамінним інструментом! Лише кількома клацаннями миші неймовірно легко копіювати форматування з однієї комірки на цілі рядки чи стовпці.
Просто виберіть вихідну комірку, клацніть піктограму пензлика та легко ковзайте по цільових комірках, щоб ідеально відповідати їх стилю. Я часто покладаюся на Format Painter, щоб забезпечити послідовність моїх заголовків, підкреслити підсумки та застосувати межі таблиці; немає меж його корисності. Укладання клітин більше не виснажлива справа! Форматування може здатися незначним, але добре створені професійні електронні таблиці залишають тривалий вплив.

середній
Функція середнього функціонує подібно до функції суми, але натомість ми використовуємо таку формулу:
=СЕРЕДНЄ(B2;C2;D2)
З'єднати
Concatenate дає змогу безперебійно об’єднувати клітинки. Ця функція дозволяє легко поєднувати імена клієнтів, якщо їхні імена та прізвища знаходяться в окремих клітинках, або об’єднувати міста та штати, організовані в різних стовпцях. Ось проста формула для конкатенації:
=CONCATENATE(
Потім ви можете додати конкретні координати клітинок у будь-якому порядку, який вам потрібен. Щоб додати пробіли між деталями, просто додайте кому та пробіл між клітинками. Ви також можете включити будь-які інші елементи в лапки, наприклад коми або фрази.
У цьому прикладі ми хочемо скласти речення про те, де народився музикант. Отже, ми використаємо цю формулу (# означає потрібний номер рядка):
=CONCATENATE(B#,” “,A#,” народився в “,C#,”,”,D#)
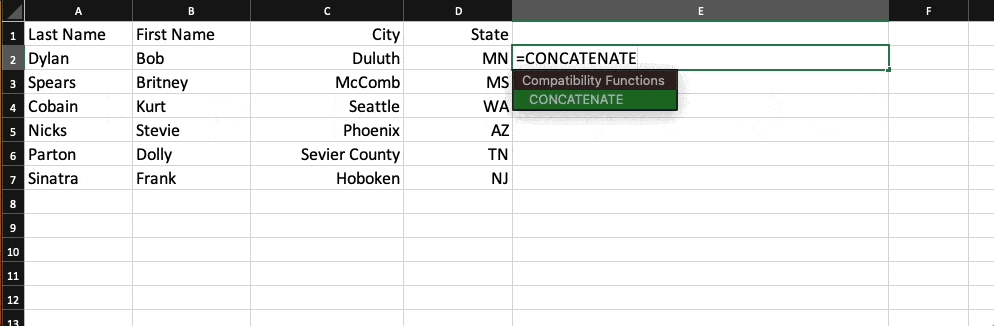
Логічні функції
Логічні функції дотримуються раціональних процесів мислення. Візьмемо випадок автомобіля, який випадково червоний. У цьому сценарії його можна описати як червоний автомобіль. Ці функції можуть бути дуже зручними, коли мова заходить про швидку організацію даних і формування оцінок.
Функція IF має здатність надавати точну відповідь або значення, коли клітинка задовольняє певну умову. Давайте подивимося, продажі яких продуктів у першому кварталі перевищили 1 одиниць. Ну, ми використали таку формулу:
=IF(SUM(B#,C#,D#)>30, «Добре», «Погано»)
Ця формула в основному стверджує, що якщо загальний обсяг продажів за січень, лютий і березень перевищує 30, у клітинці відображатиметься «Добре». Якщо ні, напишіть «Погано».
Виходячи з формули, отримані результати є такими:
Логічна функція AND працює подібним чином. Просто введіть бажані умови для комірок, і система негайно дасть відповідь TRUE або FALSE. Наприклад, коли ви вводите задані дані, =AND(B2>5,C2<5), результат буде TRUE. Це тому, що B2 більше п’яти, а C2 менше п’яти.
Vlookup
За допомогою функції VLOOKUP ви можете легко знаходити точну інформацію в наборі даних.
Щоб ефективно використовувати цю функцію, вам потрібно буде надати конкретні дані. Укажіть бажаний результат, розташування для пошуку, номер стовпця з відповідними даними та те, чи ви віддаєте перевагу приблизну чи точну відповідність. Для приблизних збігів ви можете ввести 1 або TRUE. З іншого боку, точні збіги вимагають 0 або FALSE.
У цьому прикладі я шукав працівника з ідентифікаційним номером 3856 у таблиці, яка простягається від клітинки A2 до клітинки F8. Ми просили витягти прізвище з графи № 2 з вимогою точного збігу.
Зведені таблиці
Упорядкування та аналіз великих наборів даних у Excel стає легким за допомогою зведеної таблиці. Щоб створити зведену таблицю, просто перейдіть на вкладку «Вставлення» на панелі навігації та натисніть «Вставити зведену таблицю».
У вас є можливість вибрати певний діапазон даних, які потрібно включити до зведеної таблиці. Крім того, ви можете вирішити, чи хочете ви створити таблицю на тому самому аркуші чи на новому аркуші. Після вибору даних і призначення таблиці з’явиться бічна панель:
За допомогою цієї бічної панелі у вас є свобода вибору стовпців даних, які ви віддаєте перевагу, і визначення їх розташування у зведеній таблиці. Наприклад, якщо ви віддаєте перевагу впорядкуванню імен працівників у вигляді рядків, а номери продажів у вигляді стовпців, ви можете легко вибрати ці поля та легко перетягнути їх у відповідні області на бічній панелі.
Упорядкувавши дані на свій смак, ви маєте свободу змінювати їх представлення. Як ілюстрацію, ця зведена таблиця демонструє ідентифікаційні номери працівників як мітки рядків, тоді як стовпці представляють продажі за січень, лютий і березень. У таблиці автоматично відображається загальна сума для кожного стовпця (або загальна сума продажів за кожен місяць).
Спосіб узагальнення даних можна змінити. Щоб переглянути середні продажі за кожен місяць, нам потрібно просто клацнути правою кнопкою миші потрібні дані на бічній панелі, вибрати «Параметри поля», а потім вибрати «Середнє» в меню «Підсумувати за».
Excel Формули
Наразі я впевнений, що ви вже добре знайомі з інтерфейсом Excel і легко переміщуєтеся своїми електронними таблицями за допомогою блискавичних команд.
Тепер давайте заглибимося в основний варіант використання програмного забезпечення: формули Excel. З Excel у вас є можливість без зусиль виконувати базові арифметичні операції, такі як додавання, віднімання, множення та ділення з будь-яким набором даних.
- Щоб додати, використовуйте знак +.
- Для віднімання використовуйте знак -.
- Для множення використовуйте знак *.
- Щоб розділити, використовуйте знак /.
- Щоб використовувати показник степеня, використовуйте знак ^.
Пам’ятайте, що всі формули в Excel повинні починатися зі знака рівності (=). Використовуйте дужки, щоб переконатися, що певні обчислення виконуються першими. Наприклад, розглянемо, чим =10+10*10 відрізняється від =(10+10)*10.

Окрім ручного введення простих обчислень, ви також можете звернутися до вбудованих формул Excel. Деякі з найпоширеніших включають:
- Середня: =СЕРЕДНЄ(діапазон клітинок)
- Сума: =SUM(діапазон клітинок)
- Рахувати: =COUNT(діапазон клітинок)
Також зауважте, що ряди окремих комірок відокремлюються комою (,), а діапазони комірок позначаються двокрапкою (:). Наприклад, ви можете використати будь-яку з цих формул:
- =СУМ(4,4;XNUMX;XNUMX)
- =СУМ(A4;B4)
- = SUM (A4: B4)
Як показати навички Excel у резюме
Включити Excel у розділ ваших навичок у своєму резюме — чудова ідея. Тим не менш, існує кілька підходів до цього:
- Перелічіть конкретні ваші здібності, які залежать від використання Excel, наприклад створення фінансових моделей.
- Поясніть, скільки років ви маєте досвід роботи з програмою.
- Опишіть певні функції Excel, з якими ви маєте досвід, наприклад візуалізацію даних, зведені таблиці та функції VLOOKUP.
- Покажіть свій багаторічний досвід роботи з пакетом Microsoft Office 365.
Крім того, вкажіть, чи пройшли ви формальний курс Excel. У супровідному листі може бути корисним згадати про конкретний, відповідний досвід, наприклад, про ваш рівень володіння Excel та іншим програмним забезпеченням. Володіння Excel — це цінна навичка, яку слід впевнено висвітлювати у відповідних контекстах.
Ось безкоштовний шаблон щоб допомогти вам створити приголомшливе резюме:
Висновок
Excel є цінним ресурсом для будь-якого малого бізнесу. Незалежно від того, чи працюєте ви в сфері маркетингу, кадрів, продажів чи обслуговування, ці поради Microsoft Excel допоможуть вам працювати краще.
Excel може допомогти вам підвищити ефективність і продуктивність. Ви можете визначити нові тенденції та впорядкувати дані, щоб отримати корисну статистику. Це може допомогти вам зрозуміти ваші дані та ефективніше виконувати щоденні справи.
Це вимагає лише невеликих знань і часу роботи з програмним забезпеченням. Тож починайте вчитися та готуйтеся вдосконалюватися.
- Інструменти керування проектами Excel Free: усе, що вам потрібно знати, типи та безкоштовні інструменти для використання
- БЕЗКОШТОВНІ ІНСТРУМЕНТИ КЕРУВАННЯ ПРОЕКТАМИ EXCEL: усе, що вам потрібно знати
- 15 НАЙКРАЩИХ БУХГАЛТЕРСЬКИХ ПРОГРАМ У 2023 РОЦІ
- Прогнозування грошових потоків: значення, методи, інструменти, моделі (+ детальні шаблони)
- Кому найбільше вигідний ступінь магістра?






