Como especialista neste setor, estou entusiasmado em compartilhar meus segredos para compreender o software Microsoft Excel neste guia completo. Quer você seja novo no Excel ou esteja tentando aprimorar suas habilidades, mostrarei como aproveitar ao máximo essa ferramenta avançada de planilha.
Você progredirá de funcionalidades fundamentais para análises e visualizações de dados complexos. Prepare-se para modificar e agilizar suas operações como nunca antes e torne-se um verdadeiro usuário avançado do Excel. Vamos direto ao assunto!
O que é o Microsoft Excel?
O Microsoft Excel é amplamente utilizado no mundo dos negócios como um poderoso programa de planilhas. Ele é utilizado para entrada e gerenciamento de dados, criação de tabelas e gráficos, bem como para lidar com tarefas de gerenciamento de projetos. Esta ferramenta permite formatar, organizar, visualizar e calcular dados sem esforço.
Como baixar o Microsoft Excel
Baixar o Microsoft Excel é incrivelmente fácil. Comece certificando-se de que seu PC ou Mac atenda aos requisitos de sistema da Microsoft. Depois de confirmar, faça login para iniciar o processo de instalação do Microsoft 365.
Depois de fazer login, basta seguir as etapas personalizadas de configuração da sua conta e do computador para baixar e iniciar o programa sem esforço.
Digamos que você esteja navegando em um ambiente de desktop Mac. Navegue até o Launchpad ou explore a pasta do seu aplicativo. Localize o ícone do Excel e clique nele para abrir o aplicativo sem esforço.
Principal Takeaway
- Excel é um programa de planilha versátil e poderoso amplamente utilizado em negócios para análise de dados, visualização e muito mais. Possui muitos recursos para ajudar a organizar, calcular e apresentar dados.
- Habilidades básicas como inserir dados, fórmulas, classificação, filtragem, congelamento de painéis e uso de funções como SOMA e MÉDIA são blocos de construção fundamentais no Excel. Domine-os desde o início.
- Tabelas dinâmicas, gráficos, macros e ferramentas como VLOOKUP permitem análises e automação mais avançadas. Dedique tempo para aprender essas áreas.
- A formatação de células, a formatação condicional e outras ferramentas estilísticas ajudam a criar planilhas profissionais mais refinadas. Não negligencie o design.
- Aprenda atalhos, alças de preenchimento e recursos como o Format Painter para trabalhar mais rápido e aumentar a produtividade no Excel. Simplifique tarefas repetitivas.
- O Excel ajuda vendas, marketing, finanças e outras funções a analisar dados para gerar insights e estratégias. Torne-se um usuário avançado para se destacar.
- Inclua proficiência em Excel com destaque em currículos e cartas de apresentação. Quantifique a experiência em anos e destaque a formação formal.
- Habilidades de Excel se traduzem em resultados no local de trabalho. Invista tempo para realmente dominar este programa versátil para obter vantagem na carreira.
Quem usa o Microsoft Excel?
Ao longo das minhas diversas experiências profissionais no setor financeiro, descobri que o Excel é uma ferramenta essencial da qual não posso prescindir. Considere o domínio dos bancos de investimento, onde o Excel reina supremo na construção de modelos financeiros complexos e na análise de dados financeiros.
Os contadores também utilizam os recursos do Excel para rastrear e documentar cuidadosamente detalhes financeiros enquanto criam orçamentos e produzem relatórios detalhados. Além do setor financeiro, os analistas de dados de vários setores dependem frequentemente do Excel pelos seus poderosos recursos de análise e visualização de dados.

Noções básicas de planilha do Microsoft Excel
Às vezes, o Excel parece bom demais para ser verdade. Procurando mesclar informações de várias células? O Excel é mais do que capaz de lidar com isso. Quer aplicar formatação sem esforço a várias células de uma só vez? Na verdade, o Excel também é capaz de realizar essa tarefa.
Permita-me começar este guia do Excel abordando os fundamentos. Depois de ter um conhecimento sólido dessas funções, você estará bem preparado para navegar.
Pasta de trabalho em branco do Excel
Assim que o aplicativo for aberto, uma nova pasta de trabalho poderá ser criada. Ao abrir uma pasta de trabalho, você notará que uma planilha em branco é exibida com a seguinte aparência:

Começando com uma pasta de trabalho em branco, é possível realizar facilmente tarefas essenciais do Excel.
Entrada de Dados
Inserir dados no Excel é muito fácil. Selecione a célula onde deseja inserir as informações e comece a digitar.
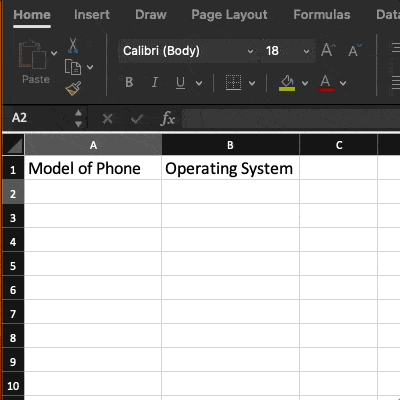
Inserindo Linhas ou Colunas
À medida que se trabalha com dados, pode chegar um ponto em que surge a necessidade de incluir linhas e colunas adicionais. Fazer isso um por um seria incrivelmente monótono. Felizmente, existe um método mais conveniente.
Se você quiser adicionar várias linhas ou colunas a uma planilha, basta destacar o número desejado de linhas ou colunas pré-existentes. Em seguida, clique com o botão direito e escolha a opção “Inserir”.
Neste exemplo, adicionei três linhas ao topo da minha planilha.

Congelar linhas ou colunas
O congelamento de linhas e colunas transformou completamente minha experiência ao revisar grandes conjuntos de dados ou tabelas. Quando quero manter os cabeçalhos visíveis enquanto rola para baixo, basta abrir o menu “Exibir” e clicar em “Congelar linha superior”. É uma maneira simples e eficaz de garantir que os cabeçalhos permaneçam no lugar. Sou capaz de observar consistentemente o contexto dos dados que estou analisando.
A opção “Congelar primeira coluna” é extremamente útil para garantir que os números de identificação ou categorias permaneçam fixos enquanto navego horizontalmente para analisar tendências em diferentes campos. Graças ao recurso de congelamento de painéis do Excel, posso acompanhar facilmente os nomes e referências dos campos, sem a necessidade de alternar constantemente.
Usá-lo economiza muito tempo e evita erros! Eu recomendo fortemente que todos os analistas utilizem essas visualizações de painel congelado no Excel. Eles aumentarão muito a eficiência e a facilidade de revisão e análise de dados.
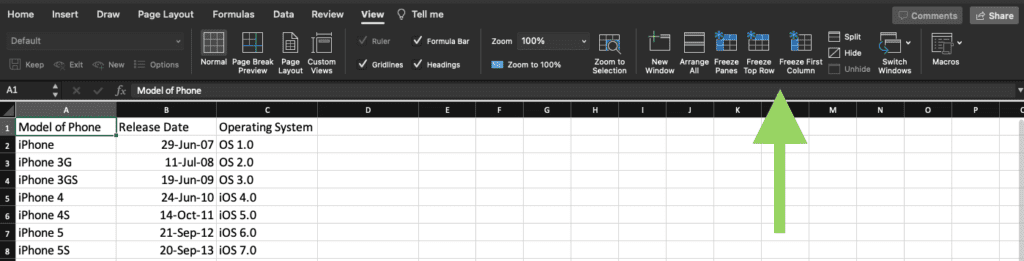
Ocultar colunas e linhas
Antes de compartilhar relatórios com partes interessadas, frequentemente acho necessário ocultar colunas ou linhas específicas. Por exemplo, pode haver necessidade de ocultar dados confidenciais de custos ou cálculos preliminares. É simples ocultar colunas.
Basta selecionar as colunas, clicar com o botão direito no cabeçalho e simplesmente escolher a opção “Ocultar”. Você pode ocultar as linhas da mesma maneira.
Sou capaz de manter uma planilha de trabalho abrangente enquanto apresento apenas os números e números finais cruciais para outras pessoas. Posso ativar e desativar facilmente colunas e linhas ocultas com apenas alguns cliques enquanto trabalho. É um truque simples que mantém minhas planilhas limpas para apresentação, sem perder nenhum detalhe do plano de fundo.
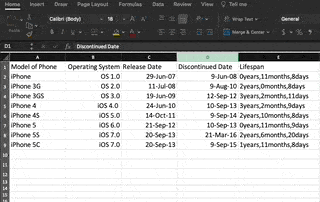
Preenchimento automático
O recurso de preenchimento automático do Excel aumenta muito minha produtividade. Quando se trata de duplicar rapidamente valores, fórmulas ou séries entre células, a alça de preenchimento é minha ferramenta confiável de escolha. Quando desejo estender uma série de números ou datas consecutivas, basta clicar na célula com o primeiro valor e usar a alça de preenchimento (o pequeno quadrado azul no canto inferior direito) para arrastar pelo intervalo desejado. O Excel continua automaticamente o padrão.
O preenchimento automático aplica as referências corretamente sem esforço em novas linhas ou colunas, eliminando a necessidade de copiar e colar tediosos. É como ter um assistente pessoal que cuida de todos os detalhes da fórmula.
Simplesmente arrastando a alça de preenchimento, preencho sem esforço uma vasta área da planilha com uniformidade perfeita em questão de segundos. O preenchimento automático é incrivelmente eficiente e garante a entrada precisa de dados sem qualquer esforço manual.

Primeiro, selecione quais células você deseja que sejam a fonte. Em seguida, procure a alça de preenchimento no canto inferior direito da célula. Em seguida, arraste a alça de preenchimento sobre as células que deseja preencher ou simplesmente clique duas vezes.
Filtros
A filtragem é uma das minhas habilidades preferidas do Excel para processar enormes conjuntos de dados e identificar insights significativos. Em vez de examinar centenas de linhas inúteis, posso rapidamente restringir a visualização apenas aos registros mais importantes. As setas de filtro adjacentes aos cabeçalhos das colunas são realmente úteis; com alguns cliques, posso organizar e exibir/ocultar pontos de dados com base em critérios como datas, geografias e métricas.
Antes de distribuir relatórios filtrados às partes interessadas, copio as células visíveis para uma nova planilha e excluo as linhas ocultas subjacentes. Este procedimento de filtragem melhora significativamente a eficiência da minha análise. Posso identificar com precisão tendências, valores discrepantes e padrões.
Aprender como filtrar corretamente no Excel é essencial para qualquer analista ou usuário avançado que lide com grandes conjuntos de dados. Ele agiliza seu processo e eleva suas habilidades de interrogação de dados!
Vamos dar uma olhada no exemplo abaixo.

tipo
O recurso de classificação do Excel me ajuda a organizar listas de contatos de campanha, dados de clientes e outros registros exportados de outras plataformas. Com bancos de dados cada vez maiores, uma classificação AZ ou ZA rápida mantém tudo devidamente organizado em ordem alfabética e fácil de encontrar. Basta pressionar o botão Classificar na guia Dados para organizar rapidamente qualquer lista ou tabela com precisão.
Adoro especialmente a capacidade de alternar entre classificação crescente e decrescente com base em meus requisitos. Chega de pesquisar incessantemente em planilhas bagunçadas! Classificar os dados da campanha corretamente no Excel é um hack de eficiência fundamental para qualquer profissional de marketing que gerencia muitas listas de divulgação.
Reservar um minuto para classificar me poupa muito tempo navegando e pesquisando os contatos ou informações certas ao planejar campanhas ou gerar relatórios. É uma ferramenta organizacional simples, mas transformadora.
Remover Duplicados
Quando se trata de criar mestre CRM e listas de contatos, registros duplicados são meu pior pesadelo. Eles distorceram todas as estatísticas e informações agregadas. Felizmente, o recurso Remover Duplicados do Excel é uma virada de jogo absoluta para consolidar conjuntos de dados limpos.
Quer se trate de endereços de e-mail duplicados em uma lista de leads ou de nomes de empresas duplicados entre regiões, posso simplesmente destacar a coluna e selecionar Remover duplicados no menu Dados. Com um único clique, isso reduz impiedosamente qualquer tabela a seus valores ou linhas exclusivos. Não haverá mais verificação manual de repetições em planilhas extensas!
Com dados de CRM limpos e sem duplicatas, minhas análises e relatórios são infinitamente mais precisos. Minha produtividade aumenta sem perder tempo reparando dados duplicados e confusos. Todo profissional de operações de vendas deve conhecer esta abordagem para compilar listas de contatos imaculadas e remover com eficiência registros desnecessários ao integrar diversas fontes de dados.
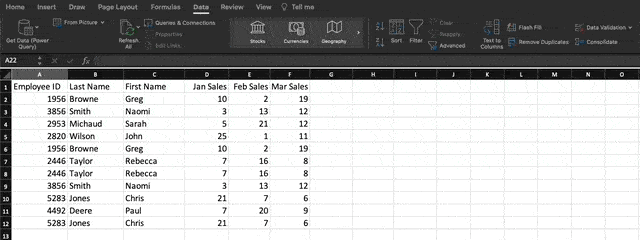
Remover linhas ou colunas em branco
Para remover linhas em branco, você pode simplesmente navegar até a opção “Localizar e selecionar” localizada na guia Página inicial. Selecione a opção “Ir para especial” no menu suspenso para acessar uma janela pop-up com várias opções. Aqui você tem a opção de clicar em “espaços em branco” para selecionar todas as células vazias. Em seguida, navegue até o menu Excluir e selecione a opção “Excluir células”.
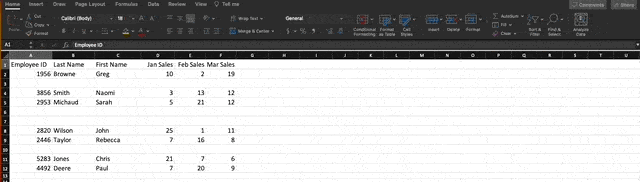
As células restantes podem ser deslocadas em qualquer direção: para cima, para baixo, para a esquerda ou para a direita. Depois de excluir as linhas no meio do nosso conjunto de dados, é necessário que as linhas restantes sejam deslocadas para cima.
Soma
As fórmulas do Excel são essenciais para analisar tendências de vendas e desempenho de produtos. Embora o AutoSum seja conveniente para cálculos básicos, prefiro utilizar fórmulas mais avançadas como SUMIFS para agregar dados dinamicamente.
Para calcular o total de vendas mensais de cada produto, basta clicar em uma célula em branco e inserir “=SUMIFS” junto com a faixa de dados de vendas, seguido dos critérios do mês e do produto. É tudo uma questão de estruturar as fórmulas corretamente para que os valores sejam somados apenas quando cada critério for satisfeito. Tenho um conhecimento profundo das fórmulas necessárias para gerar relatórios personalizados sobre tendências de categoria, coortes de clientes, médias móveis e muito mais.
As possibilidades são verdadeiramente ilimitadas! Dominar a arte de construir fórmulas elevou minhas habilidades de análise de dados a novos patamares. Tenho a capacidade de trabalhar e analisar facilmente conjuntos de dados extensos, o que me permite descobrir insights de negócios valiosos com facilidade.
Neste exemplo, queremos encontrar o número total de cada produto vendido em janeiro, fevereiro e março. Então, usaremos a fórmula:
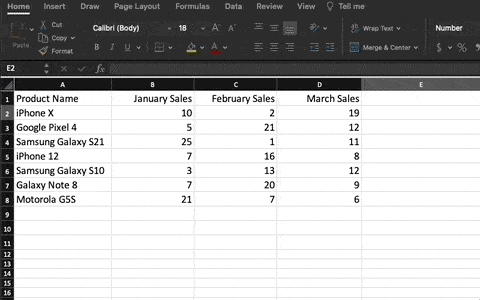
Quando clicarmos em entrar, veremos o total de vendas nesses três meses.
Aqui está uma dica útil: ao mover o cursor sobre o canto inferior direito da célula que contém a fórmula, você notará um sinal de mais. Basta clicar e arrastar para baixo para aplicar facilmente a mesma função a cada linha e deixá-la preencher automaticamente.
colar especial
Converter os itens de uma linha de dados em uma coluna (ou vice-versa) pode ser bastante benéfico. Copiar e colar cada cabeçalho individual consumiria muito tempo.
Além disso, é preciso ter cuidado para não sucumbir inadvertidamente à armadilha comum e lamentável do erro humano ao trabalhar com o Excel.
Por que se preocupar em cometer algum desses erros quando você pode deixar o Excel cuidar disso para você? Aqui está um exemplo para você considerar:

Se quiser usar esta função, basta destacar a coluna ou linha que deseja transpor. Em seguida, basta clicar com o botão direito e escolher a opção “Copiar”.
Depois, escolha as células onde deseja que a linha ou coluna inicial comece. Basta clicar com o botão direito na célula e escolher “Colar especial”.
Assim que o módulo aparecer, basta selecionar a opção de transposição.
Colar especial é uma função incrivelmente útil. Dentro do módulo, você tem a opção de escolher entre copiar fórmulas, valores, formatos ou até mesmo larguras de colunas. É particularmente útil quando se trata de transferir os resultados da sua tabela dinâmica para um gráfico.
Texto para colunas
Como alguém pode separar informações de uma única célula em duas células separadas? Por exemplo, talvez você queira extrair o nome de uma empresa de um endereço de e-mail. Talvez você queira dividir o nome completo de uma pessoa em nome e sobrenome para o seu emarketing de correio templates.
Graças ao Microsoft Excel, ambas as opções estão agora ao nosso alcance. Para começar, selecione a coluna que deseja dividir. Depois disso, navegue até a aba Dados e escolha a opção “Texto para Colunas”. Você verá um módulo aparecer com detalhes adicionais. Para começar, você tem a opção de escolher entre “Delimitado” ou “Largura Fixa”.
- Delimitado significa que você deseja dividir a coluna com base em caracteres como vírgulas, espaços ou tabulações.
- Largura fixa significa que você deseja selecionar o local exato em todas as colunas onde deseja que a divisão ocorra.
Escolha “Delimitado” para dividir o nome completo em nome e sobrenome.
Agora é hora de selecionar os delimitadores. Existem várias opções de delimitadores, como tabulações, ponto e vírgula, vírgulas, espaços ou outros caracteres. (Como ilustração, “outra coisa” pode referir-se ao símbolo “@” comumente usado em endereços de e-mail.) Vamos selecionar a configuração para este exemplo. Depois de fazer suas seleções, o Excel fornecerá uma prévia de como suas novas colunas aparecerão.
Quando estiver satisfeito com a visualização, basta clicar em “Avançar”. Você tem a opção de selecionar Formatos Avançados nesta página. Depois de concluir a tarefa, basta clicar no botão “Concluir”.
Pintor de formatação
Ajustar as fontes, cores e bordas de cada célula pode consumir muito tempo. O Format Painter é incrivelmente útil e se tornou uma ferramenta indispensável para mim! Com apenas alguns cliques, é incrivelmente fácil replicar a formatação de uma célula para linhas ou colunas inteiras.
Basta escolher a célula de origem, clicar no ícone do pincel e deslizar facilmente sobre as células de destino para combinar perfeitamente com seu estilo. Freqüentemente confio no Format Painter para garantir consistência em meus títulos, enfatizar totais e aplicar bordas de tabelas; não há limite para sua utilidade. Estilizar células não é mais uma tarefa tediosa! A formatação pode parecer insignificante, mas planilhas profissionais bem elaboradas deixam um impacto duradouro.

Média
A função média funciona de forma semelhante à função soma, mas em vez disso, utilizamos a seguinte fórmula:
=MÉDIA(B2,C2,D2)
Concatenar
Concatenar permite o encadeamento contínuo de células. Esta função permite combinar facilmente nomes de clientes quando seus nomes e sobrenomes estão em células separadas ou mesclar cidades e estados organizados em colunas diferentes. Aqui está uma fórmula simples para concatenar:
=CONCATENAR(
Você pode então adicionar coordenadas de células específicas na ordem que precisar. Para incluir espaços entre os detalhes, basta adicionar uma vírgula e um espaço entre as células. Você também pode incluir quaisquer outros elementos entre aspas, como vírgulas ou frases.
Neste exemplo, queremos fazer uma frase dizendo onde nasceu um artista musical. Então, usaremos esta fórmula (# significa o número da linha desejada):
=CONCATENAR(B#,” “,A#,” nasceu em “,C#,”,”,D#)
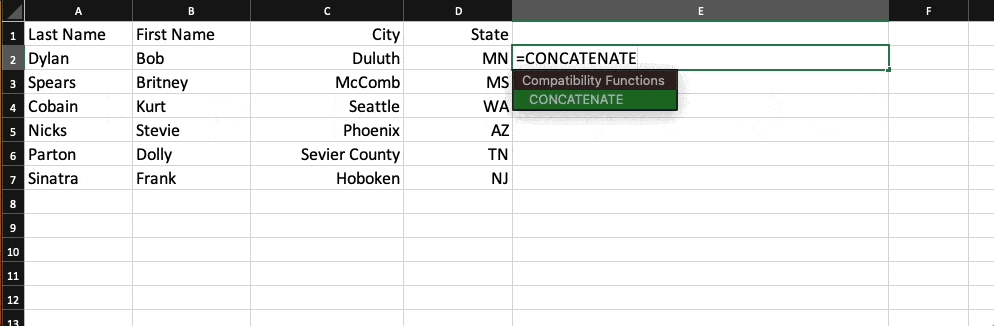
Funções lógicas
As funções lógicas aderem a processos de pensamento racionais. Veja o caso de um carro que é vermelho. Neste cenário, pode ser descrito como um carro vermelho. Essas funções podem ser bastante úteis quando se trata de organizar dados e formar avaliações rapidamente.
A função SE tem a capacidade de fornecer uma resposta ou valor preciso quando uma célula satisfaz uma condição específica. Vamos dar uma olhada em quais produtos do primeiro trimestre tiveram vendas superiores a 1 unidades. Bem, a fórmula que usamos foi:
=SE(SOMA(B#,C#,D#)>30, “Bom”, “Ruim”)
Esta fórmula basicamente afirma que se o total de vendas de janeiro, fevereiro e março ultrapassar 30, a célula exibirá “Bom”. Caso contrário, escreva “Ruim”.
Com base na fórmula, os resultados obtidos são os seguintes:
A função lógica AND opera de maneira comparável. Basta inserir as condições desejadas para as células e o sistema fornecerá prontamente uma resposta VERDADEIRO ou FALSO. Por exemplo, quando você insere os dados fornecidos, =AND(B2>5,C2<5), o resultado será VERDADEIRO. Isso ocorre porque B2 é maior que cinco e C2 é menor que cinco.
Vlookup
Com a função VLOOKUP, você pode localizar facilmente informações precisas em um conjunto de dados.
Para usar esta função de forma eficaz, você precisará fornecer detalhes específicos. Especifique o resultado desejado, o local a ser pesquisado, o número da coluna com os dados relevantes e se você prefere uma correspondência aproximada ou exata. Para correspondências aproximadas, você pode inserir 1 ou VERDADEIRO. Por outro lado, as correspondências exatas requerem 0 ou FALSO.
Neste exemplo, eu estava procurando o funcionário com número de identificação 3856 na tabela que vai da célula A2 à célula F8. Solicitamos que o sobrenome fosse extraído da coluna nº 2, com a exigência de correspondência exata.
Tabelas Dinâmicas
Organizar e analisar grandes conjuntos de dados no Excel torna-se muito fácil com a ajuda de uma tabela dinâmica. Para criar uma tabela dinâmica, basta navegar até a guia Inserir na barra de navegação e clicar em “Inserir Tabela Dinâmica”.
Você tem a opção de escolher o intervalo específico de dados que deseja incluir na tabela dinâmica. Além disso, você pode decidir se deseja criar a tabela na mesma planilha ou em uma nova planilha. Após escolher seus dados e o destino da tabela, aparecerá uma barra lateral:
Com esta barra lateral, você tem a liberdade de selecionar as colunas de dados de sua preferência e determinar seu posicionamento na tabela dinâmica. Por exemplo, se você preferir organizar os nomes dos funcionários como linhas e os números de vendas como colunas, você pode selecionar facilmente esses campos e arrastá-los sem esforço para as áreas correspondentes na barra lateral.
Depois de organizar os dados ao seu gosto, você tem a liberdade de alterar sua apresentação. A título de ilustração, esta tabela dinâmica mostra os números de identificação dos funcionários como rótulos de linha, enquanto as colunas representam as vendas de janeiro, fevereiro e março. A tabela exibe automaticamente o total de cada coluna (ou o total das vendas de cada mês).
É possível alterar a forma como os dados são resumidos. Para visualizar as vendas médias de cada mês, basta clicar com o botão direito do mouse nos dados desejados na barra lateral, selecionar “Configurações de campo” e escolher “Média” no menu “Resumir por”.
Excel Fórmulas
Até agora, tenho certeza de que você está bastante familiarizado com a interface do Excel e navega facilmente pelas suas planilhas com comandos extremamente rápidos.
Agora, vamos nos aprofundar no caso de uso fundamental do software: fórmulas do Excel. Com o Excel, você tem o poder de realizar operações aritméticas básicas sem esforço, como adição, subtração, multiplicação e divisão em qualquer conjunto de dados.
- Para adicionar, use o sinal +.
- Para subtrair, use o sinal -.
- Para multiplicar, use o sinal *.
- Para dividir, use o sinal /.
- Para usar expoentes, use o sinal ^.
Lembre-se de que todas as fórmulas do Excel devem começar com um sinal de igual (=). Use parênteses para garantir que determinados cálculos ocorram primeiro. Por exemplo, considere como =10+10*10 é diferente de =(10+10)*10.

Além de digitar manualmente cálculos simples, você também pode consultar as fórmulas integradas do Excel. Alguns dos mais comuns incluem:
- Média: =MÉDIA(intervalo de células)
- Soma: =SOMA(intervalo de células)
- Contar: =CONTAR(intervalo de células)
Observe também que as séries de células específicas são separadas por vírgula (,), enquanto os intervalos de células são indicados por dois pontos (:). Por exemplo, você pode usar qualquer uma destas fórmulas:
- =SOMA(4,4)
- =SOMA(A4,B4)
- = SOMA (A4: B4)
Como mostrar habilidades do Excel em currículos
Incluir o Excel na seção de habilidades do seu currículo é uma ótima ideia. No entanto, existem várias abordagens para conseguir isso:
- Liste habilidades específicas que você possui e que dependem do uso do Excel, como criar modelos financeiros.
- Explique quantos anos de experiência você tem com o programa.
- Descreva funções específicas do Excel com as quais você tem experiência, como visualização de dados, tabelas dinâmicas e funções VLOOKUP.
- Mostre seus anos de experiência com o pacote Microsoft Office 365.
Além disso, indique se você concluiu um curso formal de Excel. Em sua carta de apresentação, pode ser eficaz mencionar experiências específicas e relevantes, como sua proficiência em Excel e outros softwares. Dominar o Excel é uma habilidade valiosa que deve ser destacada com segurança em contextos relevantes.
Aqui está uma modelo grátis para ajudá-lo a criar um currículo alucinante:
Conclusão
O Excel é um recurso valioso para qualquer pequena empresa. Quer você trabalhe com marketing, recursos humanos, vendas ou serviços, essas dicas do Microsoft Excel podem ajudá-lo a ter um melhor desempenho.
O Excel pode ajudá-lo a aumentar sua eficiência e produção. Você pode identificar novas tendências e organizar seus dados para obter insights úteis. Pode ajudá-lo a compreender seus dados e realizar suas tarefas diárias com mais eficiência.
Requer apenas um pouco de conhecimento e algum tempo com o software. Portanto, comece a aprender e prepare-se para melhorar.
- Ferramentas de gerenciamento de projetos Excel grátis: tudo o que você precisa saber, tipos e ferramentas gratuitas para usar
- FERRAMENTAS GRATUITAS DE GERENCIAMENTO DE PROJETOS EXCEL: Tudo o que você precisa saber
- 15 MELHORES SOFTWARE DE CONTABILIDADE PARA USAR EM 2023
- Previsão de fluxo de caixa: significado, métodos, ferramentas, modelos (+ modelos detalhados)
- Quem se beneficia mais com um mestrado?






