Als expert in deze sector deel ik graag mijn innerlijke geheimen voor het begrijpen van Microsoft Excel-software in deze uitgebreide gids. Of u nu nieuw bent bij Excel of uw vaardigheden probeert te verbeteren, ik laat u zien hoe u het meeste uit deze geavanceerde spreadsheettool kunt halen.
Je evolueert van fundamentele functionaliteiten naar complexe data-analyses en visualisaties. Bereid u voor op het aanpassen en stroomlijnen van uw activiteiten als nooit tevoren en word een echte Excel-hoofdgebruiker. Laten we er meteen mee aan de slag gaan!
Wat is Microsoft Excel?
Microsoft Excel wordt in de zakenwereld veel gebruikt als een krachtig spreadsheetsoftwareprogramma. Het wordt gebruikt voor gegevensinvoer en -beheer, het maken van diagrammen en grafieken en het uitvoeren van projectbeheertaken. Met deze tool kunt u gegevens moeiteloos opmaken, ordenen, visualiseren en berekenen.
Hoe Microsoft Excel te downloaden
Het downloaden van Microsoft Excel is ongelooflijk eenvoudig. Zorg er eerst voor dat uw pc of Mac voldoet aan de systeemvereisten van Microsoft. Nadat u dit hebt bevestigd, kunt u zich aanmelden om het installatieproces voor Microsoft 365 te starten.
Nadat u zich heeft aangemeld, volgt u gewoon de aangepaste stappen voor uw account- en computerinstellingen om het programma moeiteloos te downloaden en te starten.
Stel dat u door een Mac-desktopomgeving navigeert. Navigeer naar Launchpad of verken uw applicatiemap. Zoek het Excel-pictogram en klik erop om de applicatie moeiteloos te openen.
Sleutel afhaalmaaltijden
- Excel is een veelzijdig en krachtig spreadsheetprogramma dat veel in het bedrijfsleven wordt gebruikt voor gegevensanalyse, visualisatie en meer. Het heeft veel mogelijkheden om gegevens te helpen organiseren, berekenen en presenteren.
- Kernvaardigheden zoals het invoeren van gegevens, formules, sorteren, filteren, vensters bevriezen en het gebruik van functies als SOM en GEMIDDELDE zijn fundamentele bouwstenen in Excel. Beheers deze al vroeg.
- Draaitabellen, grafieken, macro's en tools zoals VLOOKUP maken geavanceerdere analyses en automatisering mogelijk. Besteed tijd aan het leren van deze gebieden.
- Door cellen op te maken, voorwaardelijke opmaak en andere stilistische hulpmiddelen kunt u fraaiere, professionelere spreadsheets maken. Verwaarloos het ontwerp niet.
- Leer sneltoetsen, vulgrepen en functies zoals Format Painter om sneller te werken en de productiviteit in Excel te verhogen. Stroomlijn repetitieve taken.
- Excel helpt verkoop-, marketing-, financiële en andere functies bij het opsplitsen van gegevens om inzichten en strategie te stimuleren. Word een poweruser om op te vallen.
- Neem Excel-vaardigheid prominent op in cv's en sollicitatiebrieven. Kwantificeer ervaring in jaren en benadruk formele training.
- Excel-vaardigheden vertalen zich naar resultaten op de werkplek. Investeer tijd om dit veelzijdige programma echt onder de knie te krijgen voor een carrièrevoordeel.
Wie gebruikt Microsoft Excel?
Tijdens mijn verschillende professionele ervaringen in de financiële sector heb ik ontdekt dat Excel een essentieel hulpmiddel is waar ik niet zonder kan. Denk eens aan het domein van investment banking, waar Excel de boventoon voert bij het construeren van complexe financiële modellen en het analyseren van financiële gegevens.
Accountants maken ook gebruik van de mogelijkheden van Excel om financiële details zorgvuldig bij te houden en te documenteren, terwijl ze budgetten opstellen en gedetailleerde rapporten produceren. Naast de financiële sector zijn data-analisten uit verschillende sectoren vaak afhankelijk van Excel vanwege de krachtige functies op het gebied van data-analyse en visualisatie.

Basisbeginselen van Microsoft Excel-spreadsheets
Soms lijkt Excel bijna te mooi om waar te zijn. Wilt u informatie uit verschillende cellen samenvoegen? Excel kan het meer dan goed aan. Wilt u moeiteloos opmaak op meerdere cellen tegelijk toepassen? Excel kan die taak inderdaad ook uitvoeren.
Staat u mij toe deze Excel-handleiding te beginnen met het behandelen van de basisprincipes. Zodra u deze functies goed onder de knie heeft, bent u goed voorbereid om er doorheen te navigeren.
Lege Excel-werkmap
Zodra de applicatie wordt geopend, kan een nieuwe werkmap worden aangemaakt. Wanneer u een werkmap opent, zult u merken dat er een leeg werkblad wordt weergegeven, dat er als volgt uitziet:

Beginnend met een lege werkmap, kunt u moeiteloos essentiële Excel-taken uitvoeren.
Data Entry
Het invoeren van gegevens in Excel is een fluitje van een cent. Selecteer de cel waarin u de informatie wilt invoeren en begin met typen.
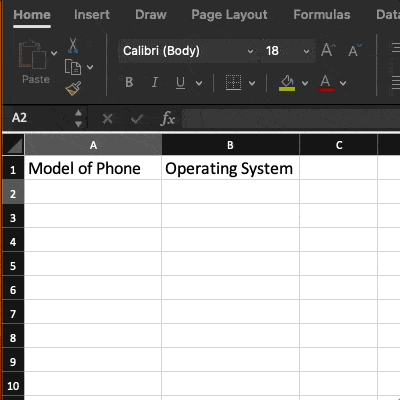
Rijen of kolommen invoegen
Als je met gegevens werkt, kan er een punt komen waarop de noodzaak ontstaat om extra rijen en kolommen op te nemen. Dit één voor één doen zou ongelooflijk eentonig zijn. Gelukkig is er een handiger methode.
Als u meerdere rijen of kolommen aan een spreadsheet wilt toevoegen, markeert u eenvoudigweg het gewenste aantal reeds bestaande rijen of kolommen. Klik vervolgens met de rechtermuisknop en kies de optie 'Invoegen'.
In dit voorbeeld heb ik drie rijen bovenaan mijn spreadsheet toegevoegd.

Rijen of kolommen bevriezen
Het bevriezen van rijen en kolommen heeft mijn ervaring bij het beoordelen van grote datasets of tabellen volledig veranderd. Als ik kopteksten zichtbaar wil houden terwijl ik naar beneden scrol, open ik gewoon het menu "Beeld" en klik op "Bovenste rij bevriezen". Het is een eenvoudige en effectieve manier om ervoor te zorgen dat de headers op hun plaats blijven. Ik ben in staat om consequent de context te observeren van de gegevens die ik analyseer.
De optie “Eerste kolom bevriezen” is ongelooflijk handig om ervoor te zorgen dat ID-nummers of categorieën op hun plaats blijven terwijl ik horizontaal navigeer om trends in verschillende velden te analyseren. Dankzij de functie voor het bevriezen van vensters van Excel kan ik gemakkelijk veldnamen en verwijzingen bijhouden zonder voortdurend heen en weer te hoeven schakelen.
Het gebruik ervan bespaart mij een hoop tijd en voorkomt fouten! Ik raad alle analisten ten zeerste aan om deze bevroren weergaven in Excel te gebruiken. Ze zullen de efficiëntie en het gemak van uw gegevensbeoordeling en -analyse aanzienlijk vergroten.
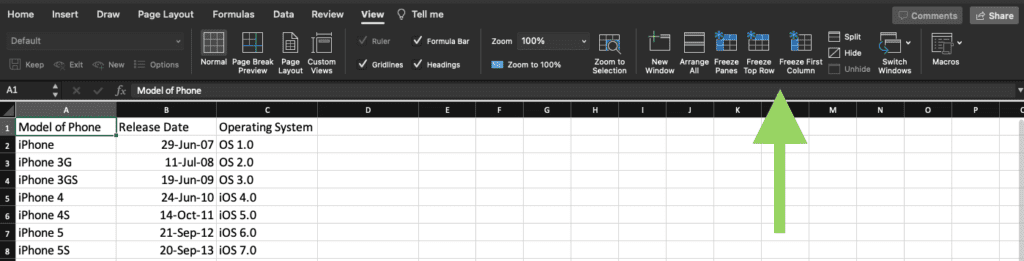
Kolommen en rijen verbergen
Voordat u rapporten deelt met stakeholders, vind ik het vaak nodig om specifieke kolommen of rijen te verbergen. Het kan bijvoorbeeld nodig zijn om vertrouwelijke kostengegevens of voorlopige berekeningen te verbergen. Het is eenvoudig om kolommen te verbergen.
Het enige dat ik hoef te doen is de kolommen selecteren, met de rechtermuisknop op de kop klikken en vervolgens eenvoudigweg de optie ‘Verbergen’ kiezen. U kunt de rijen op dezelfde manier verbergen.
Ik ben in staat een alomvattend werkspreadsheet bij te houden, terwijl ik alleen de cruciale definitieve cijfers en cijfers aan anderen presenteer. Terwijl ik werk, kan ik met slechts een paar klikken moeiteloos verborgen kolommen en rijen in- en uitschakelen. Het is een eenvoudige truc die ervoor zorgt dat mijn spreadsheets overzichtelijk blijven voor presentatie, zonder dat er achtergronddetails verloren gaan.
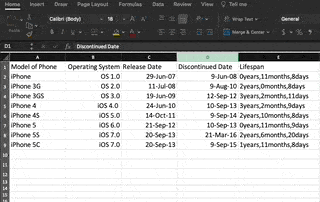
Autofill
De functie voor automatisch aanvullen in Excel verbetert mijn productiviteit aanzienlijk. Als het gaat om het snel dupliceren van waarden, formules of reeksen in cellen, is de vulgreep mijn favoriete hulpmiddel. Als ik een reeks opeenvolgende getallen of datums wil uitbreiden, klik ik gewoon op de cel met de eerste waarde en gebruik ik vervolgens de vulgreep (het kleine blauwe vierkantje in de rechteronderhoek) om over het gewenste bereik te slepen. Excel zet het patroon automatisch voort.
Automatisch aanvullen past de verwijzingen moeiteloos correct toe in nieuwe rijen of kolommen, waardoor het vervelende kopiëren en plakken overbodig wordt. Het is alsof u een persoonlijke assistent heeft die voor alle formele details zorgt.
Door simpelweg de vulgreep te slepen, vul ik binnen enkele seconden moeiteloos een groot spreadsheetgebied met perfecte gelijkmatigheid. Automatisch aanvullen is ongelooflijk efficiënt en zorgt voor nauwkeurige gegevensinvoer zonder enige handmatige inspanning.

Selecteer eerst welke cellen u als bron wilt gebruiken. Zoek vervolgens naar de vulgreep in de rechter benedenhoek van de cel. Sleep vervolgens de vulgreep over de cellen die u wilt vullen of dubbelklik eenvoudigweg.
filters
Filteren is een van mijn favoriete Excel-mogelijkheden voor het verwerken van enorme datasets en het identificeren van belangrijke inzichten. In plaats van honderden nutteloze rijen te doorzoeken, kan ik de weergave snel beperken tot alleen de belangrijkste records. De filterpijlen naast de kolomkoppen zijn erg handig; met een paar klikken kan ik gegevenspunten ordenen en weergeven/verbergen op basis van criteria zoals datums, geografieën en statistieken.
Voordat ik gefilterde rapporten onder belanghebbenden distribueer, zorg ik ervoor dat ik de zichtbare cellen naar een nieuw blad kopieer en de onderliggende verborgen rijen verwijder. Deze filterprocedure verbetert de efficiëntie van mijn analyse aanzienlijk. Ik kan trends, uitschieters en patronen nauwkeurig identificeren.
Goed leren filteren in Excel is essentieel voor elke analist of hoofdgebruiker die met grote datasets te maken heeft. Het stroomlijnt uw proces en vergroot uw vaardigheden op het gebied van gegevensondervraging!
Laten we het onderstaande voorbeeld eens bekijken.

Sorteer
Met de sorteerfunctie van Excel kan ik de contactlijsten van mijn campagne, klantgegevens en andere records die van andere platforms zijn geëxporteerd, ordenen. Met steeds groter wordende databases zorgt een snelle AZ- of ZA-sortering ervoor dat alles op de juiste alfabetische volgorde blijft en gemakkelijk te vinden is. Door eenvoudigweg op de knop Sorteren op het tabblad Gegevens te drukken, wordt elke lijst of tabel snel nauwkeurig geordend.
Ik ben vooral dol op de mogelijkheid om te schakelen tussen oplopend en aflopend sorteren op basis van mijn vereisten. Nooit meer eindeloos zoeken in rommelige spreadsheets! Het correct sorteren van campagnegegevens in Excel is een belangrijke efficiëntiehack voor elke marketeer die veel outreachlijsten beheert.
Als ik een minuutje nodig heb om te sorteren, bespaar ik veel tijd bij het bladeren en zoeken naar de juiste contactpersonen of informatie bij het plannen van campagnes of het uitvoeren van rapporten. Het is een eenvoudig maar transformerend organisatorisch hulpmiddel.
Verwijder duplicaten
Als het gaat om het creëren van meester CRM en contactlijsten, dubbele records zijn mijn ergste nachtmerrie. Ze hebben alle verzamelde statistieken en informatie vertekend. Gelukkig is de functie Duplicaten verwijderen van Excel een absolute gamechanger voor het consolideren van schone datasets.
Of het nu gaat om dubbele e-mailadressen in een leadlijst of dubbele bedrijfsnamen in verschillende regio's, ik kan eenvoudigweg de kolom markeren en Duplicaten verwijderen selecteren in het menu Gegevens. Met een enkele klik reduceert dit elke tabel genadeloos tot zijn unieke waarden of rijen. Er zal geen handmatig scannen meer zijn naar herhalingen in lange spreadsheets!
Met schone, duplicaatvrije CRM-gegevens zijn mijn analyses en rapportages oneindig nauwkeuriger. Mijn productiviteit neemt toe zonder tijd te verspillen aan het repareren van rommelige, dubbele gegevens. Elke professional in verkoopactiviteiten zou deze aanpak moeten kennen voor het samenstellen van onberispelijke contactlijsten en het efficiënt verwijderen van onnodige records bij het integreren van verschillende gegevensbronnen.
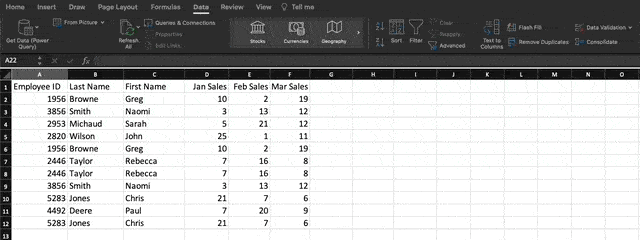
Verwijder lege rijen of kolommen
Om lege rijen te verwijderen, navigeert u eenvoudig naar de optie “Zoeken en selecteren” op het tabblad Start. Selecteer de optie ‘Ga naar speciaal’ in het vervolgkeuzemenu om toegang te krijgen tot een pop-upvenster met verschillende keuzes. Hier heeft u de mogelijkheid om op “lege cellen” te klikken om alle lege cellen te selecteren. Navigeer vervolgens naar het menu Verwijderen en selecteer de optie 'Cellen verwijderen'.
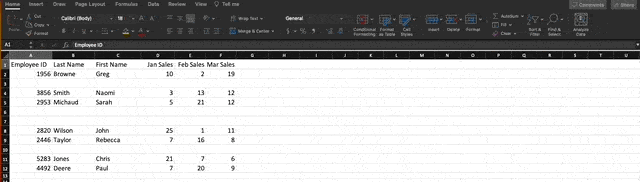
De overige cellen kunnen in elke richting worden verschoven: omhoog, omlaag, naar links of naar rechts. Na het verwijderen van rijen in het midden van onze dataset is het noodzakelijk dat de resterende rijen omhoog schuiven.
Som
Excel-formules zijn voor mij essentieel om productverkopen en prestatietrends te analyseren. Hoewel AutoSum handig is voor basisberekeningen, gebruik ik liever geavanceerdere formules zoals SUMIFS om gegevens dynamisch te aggregeren.
Om de totale maandelijkse verkoop voor elk product te berekenen, klik ik eenvoudig op een lege cel en voer ik '=SUMIFS' in, samen met het bereik van de verkoopgegevens, gevolgd door de criteria voor de maand en het product. Het gaat erom de formules precies goed te structureren, zodat de waarden alleen worden opgeteld als aan elk afzonderlijk criterium is voldaan. Ik heb een diepgaand inzicht in de formules die nodig zijn om aangepaste rapporten te genereren over categorietrends, klantcohorten, voortschrijdende gemiddelden en meer.
De mogelijkheden zijn werkelijk onbeperkt! Het beheersen van de kunst van het construeren van formules heeft mijn vaardigheden op het gebied van data-analyse naar nieuwe hoogten gebracht. Ik heb het vermogen om moeiteloos met uitgebreide datasets te werken en deze te analyseren, waardoor ik gemakkelijk waardevolle zakelijke inzichten kan ontdekken.
Voor dit voorbeeld willen we het totale aantal van elk product vinden dat in januari, februari en maart is verkocht. We gebruiken dus de formule:
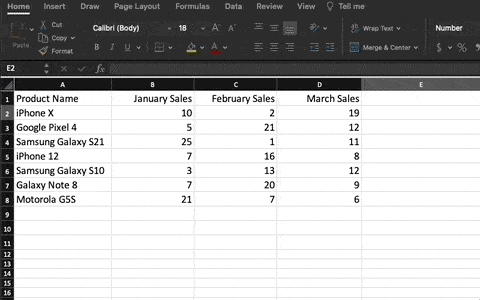
Als we op Enter klikken, zien we de totale omzet over die drie maanden.
Hier is een nuttige tip: Wanneer u uw cursor over de rechterbenedenhoek van de cel met de formule beweegt, ziet u een plusteken. Klik en sleep eenvoudig naar beneden om moeiteloos dezelfde functie op elke rij toe te passen en deze automatisch te laten invullen.
plakken speciaal
Het omzetten van de items in een rij met gegevens naar een kolom (of omgekeerd) kan behoorlijk nuttig zijn. Het kopiëren en plakken van elke afzonderlijke header zou behoorlijk tijdrovend zijn.
Bovendien moet men oppassen dat men bij het werken met Excel niet onbedoeld bezwijkt voor de veel voorkomende en betreurenswaardige valkuil van menselijke fouten.
Waarom zou u een van deze fouten maken als u Excel het voor u kunt laten afhandelen? Hier is een voorbeeld dat u kunt overwegen:

Als u deze functie wilt gebruiken, markeert u eenvoudigweg de kolom of rij die u wilt transponeren. Klik vervolgens met de rechtermuisknop en kies de optie 'Kopiëren'.
Kies daarna de cellen waar u de eerste rij of kolom wilt laten beginnen. Klik met de rechtermuisknop op de cel en kies 'Plakken speciaal'.
Zodra de module verschijnt, selecteert u eenvoudig de optie om te transponeren.
Plakken Speciaal is een ontzettend handige functie. Binnen de module heeft u de mogelijkheid om te kiezen tussen het kopiëren van formules, waarden, formaten of zelfs kolombreedtes. Het is vooral handig als het gaat om het overbrengen van de uitkomsten van uw draaitabel naar een diagram.
Tekst naar kolommen
Hoe kan men informatie uit een enkele cel scheiden in twee afzonderlijke cellen? Misschien wilt u bijvoorbeeld de naam van een bedrijf uit een e-mailadres halen. Misschien wilt u de volledige naam van een persoon opsplitsen in een voor- en achternaam voor u ee-mailmarketing sjablonen.
Dankzij Microsoft Excel zijn beide opties nu binnen handbereik. Selecteer om te beginnen de kolom die u wilt verdelen. Navigeer daarna naar het tabblad Gegevens en kies de optie 'Tekst naar kolommen'. Er verschijnt een module met aanvullende details. Om te beginnen heeft u de mogelijkheid om te kiezen tussen 'Gescheiden' of 'Vaste breedte'.
- afgebakend betekent dat u de kolom wilt opsplitsen op basis van tekens zoals komma's, spaties of tabs.
- Vaste breedte betekent dat u de exacte locatie in alle kolommen wilt selecteren waar u de splitsing wilt laten plaatsvinden.
Kies 'Gescheiden' om de volledige naam op te splitsen in de voornaam en achternaam.
Nu is het tijd om de scheidingstekens te selecteren. Er zijn verschillende opties voor scheidingstekens, zoals tabs, puntkomma's, komma's, spaties of andere tekens. (Ter illustratie: “iets anders” zou kunnen verwijzen naar het “@”-symbool dat gewoonlijk in e-mailadressen wordt gebruikt.) Laten we de instelling voor dit voorbeeld selecteren. Nadat u uw selecties heeft gemaakt, geeft Excel u een voorbeeld van hoe uw nieuwe kolommen zullen verschijnen.
Als u tevreden bent met het voorbeeld, klikt u eenvoudig op 'Volgende'. U heeft op deze pagina de mogelijkheid om Geavanceerde formaten te selecteren. Zodra u de taak hebt voltooid, klikt u eenvoudig op de knop “Voltooien”.
Formaat Schilder
Het aanpassen van de lettertypen, kleuren en randen van elke cel kan behoorlijk tijdrovend zijn. De Format Painter is ongelooflijk handig en voor mij een onmisbaar hulpmiddel geworden! Met slechts een paar klikken is het ongelooflijk eenvoudig om de opmaak van één cel naar hele rijen of kolommen te repliceren.
Kies eenvoudigweg de broncel, klik op het penseelpictogram en beweeg moeiteloos over de doelcellen om ze naadloos aan te passen aan hun stijl. Ik vertrouw vaak op Format Painter om consistentie in mijn koppen te garanderen, totalen te benadrukken en tabelranden toe te passen; er is geen limiet aan het nut ervan. Het stylen van cellen is niet langer een vervelende taak! Opmaak lijkt misschien onbelangrijk, maar goed gemaakte, professionele spreadsheets laten een blijvende impact achter.

Gemiddelde
De gemiddelde functie functioneert op dezelfde manier als de somfunctie, maar in plaats daarvan gebruiken we de volgende formule:
=GEMIDDELD(B2,C2,D2)
Concatenate
Concatenate maakt het naadloos aan elkaar rijgen van cellen mogelijk. Met deze functie kunt u moeiteloos klantnamen combineren wanneer hun voor- en achternaam in afzonderlijke cellen staan, of steden en staten samenvoegen die in verschillende kolommen zijn georganiseerd. Hier is een eenvoudige formule voor het aaneenschakelen:
=SAMENVOEGEN(
Vervolgens kunt u specifieke celcoördinaten toevoegen in de gewenste volgorde. Om spaties tussen details op te nemen, voegt u eenvoudig een komma en een spatie tussen de cellen toe. Je kunt ook andere elementen tussen aanhalingstekens plaatsen, zoals komma's of woordgroepen.
In dit voorbeeld willen we een zin maken waarin staat waar een muziekartiest is geboren. We gebruiken dus deze formule (# staat voor het gewenste rijnummer):
=CONCATENATE(B#,” “,A#,” werd geboren in “,C#,”,”,D#)
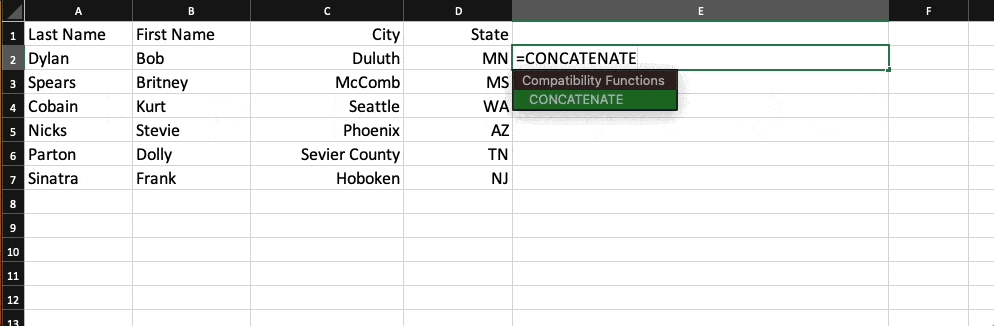
Logische functies
Logische functies houden zich aan rationele denkprocessen. Neem het geval van een auto die toevallig rood is. In dit scenario kan het worden omschreven als een rode auto. Deze functies kunnen erg handig zijn als het gaat om het snel ordenen van gegevens en het vormen van beoordelingen.
De IF-functie heeft het vermogen om een nauwkeurig antwoord of een nauwkeurige waarde te geven wanneer een cel aan een bepaalde voorwaarde voldoet. Laten we eens kijken welke producten uit het eerste kwartaal een omzet van meer dan 1 eenheden hadden. Welnu, de formule die we gebruikten was:
=ALS(SUM(B#,C#,D#)>30, “Goed”, “Slecht”)
Deze formule stelt in feite dat als de totale omzet voor januari, februari en maart hoger is dan 30, de cel 'Goed' weergeeft. Zo niet, schrijf dan 'Slecht'.
Op basis van de formule zijn de verkregen resultaten als volgt:
De EN-logische functie werkt op een vergelijkbare manier. Voer eenvoudigweg de gewenste omstandigheden voor de cellen in en het systeem zal onmiddellijk een antwoord geven: WAAR of ONWAAR. Als u bijvoorbeeld de gegeven gegevens =AND(B2>5,C2<5) invoert, is het resultaat WAAR. Dit komt omdat B2 groter is dan vijf en C2 kleiner dan vijf.
Vlookup
Met de functie VERT.ZOEKEN kunt u moeiteloos nauwkeurige informatie binnen een dataset lokaliseren.
Om deze functie effectief te kunnen gebruiken, moet u specifieke details opgeven. Geef de gewenste uitkomst op, de locatie waar u wilt zoeken, het kolomnummer met de relevante gegevens en of u de voorkeur geeft aan een geschatte of exacte match. Voor overeenkomsten bij benadering kunt u 1 of TRUE invoeren. Aan de andere kant vereisen exacte overeenkomsten 0 of FALSE.
In dit voorbeeld zocht ik naar de werknemer met ID-nummer 3856 in de tabel die zich uitstrekt van cel A2 tot cel F8. We hebben verzocht om de achternaam uit kolom nr. 2 te halen, met de eis dat deze exact overeenkomt.
Draaitabellen
Het organiseren en analyseren van grote datasets binnen Excel wordt een fluitje van een cent met behulp van een draaitabel. Om een draaitabel te maken, navigeert u eenvoudigweg naar het tabblad Invoegen in de navigatiebalk en klikt u op 'Draaitabel invoegen'.
U heeft de mogelijkheid om het specifieke gegevensbereik te kiezen dat u in de draaitabel wilt opnemen. Bovendien kunt u beslissen of u de tabel op hetzelfde werkblad of op een nieuw werkblad wilt maken. Nadat u uw gegevens en de tabelbestemming heeft gekozen, verschijnt er een zijbalk:
Met deze zijbalk heeft u de vrijheid om de gewenste gegevenskolommen te selecteren en hun plaatsing binnen de draaitabel te bepalen. Als u er bijvoorbeeld de voorkeur aan geeft de voornamen van werknemers in rijen en verkoopnummers in kolommen te ordenen, kunt u deze velden eenvoudig selecteren en ze moeiteloos naar de overeenkomstige gebieden in de zijbalk slepen.
Nadat u de gegevens naar wens heeft gerangschikt, heeft u de vrijheid om de presentatie ervan te wijzigen. Ter illustratie toont deze draaitabel de ID-nummers van werknemers als rijlabels, terwijl de kolommen de verkopen voor januari, februari en maart vertegenwoordigen. De tabel geeft automatisch het totaal voor elke kolom weer (of het totaal voor de verkopen van elke maand).
Het is mogelijk om de manier waarop de gegevens worden samengevat te wijzigen. Om de gemiddelde verkopen voor elke maand te bekijken, hoeven we alleen maar met de rechtermuisknop op de gewenste gegevens in de zijbalk te klikken, vervolgens 'Veldinstellingen' te selecteren en vervolgens 'Gemiddeld' te kiezen in het menu 'Samenvatten op'.
Excel Formules
Ik ben er zeker van dat u inmiddels redelijk bekend bent met de interface van Excel en moeiteloos door uw spreadsheets navigeert met bliksemsnelle opdrachten.
Laten we nu eens kijken naar de fundamentele gebruikssituatie van de software: Excel-formules. Met Excel beschikt u over de mogelijkheid om moeiteloos elementaire rekenkundige bewerkingen uit te voeren, zoals optellen, aftrekken, vermenigvuldigen en delen, op elke gegevensset.
- Gebruik het + teken om toe te voegen.
- Gebruik het - teken om af te trekken.
- Gebruik het * teken om te vermenigvuldigen.
- Gebruik het / teken om te delen.
- Om exponenten te gebruiken, gebruikt u het ^-teken.
Houd er rekening mee dat alle formules in Excel moeten beginnen met een gelijkteken (=). Gebruik haakjes om ervoor te zorgen dat bepaalde berekeningen eerst plaatsvinden. Bedenk bijvoorbeeld hoe =10+10*10 verschilt van =(10+10)*10.

Naast het handmatig invoeren van eenvoudige berekeningen, kunt u ook de ingebouwde formules van Excel raadplegen. Enkele van de meest voorkomende zijn:
- Gemiddelde: =GEMIDDELD(celbereik)
- Som: =SOM(celbereik)
- Count: =AANTAL(celbereik)
Merk ook op dat reeksen specifieke cellen worden gescheiden door een komma (,), terwijl celbereiken worden aangegeven met een dubbele punt (:). U kunt bijvoorbeeld een van deze formules gebruiken:
- =SOM(4,4)
- =SOM(A4,B4)
- = SOM (A4: B4)
Hoe Excel-vaardigheden op cv's te tonen
Het is een goed idee om Excel op te nemen in het vaardighedengedeelte van je cv. Niettemin zijn er verschillende manieren om dit te bereiken:
- Noem specifieke vaardigheden die u bezit en die afhankelijk zijn van het gebruik van Excel, zoals het maken van financiële modellen.
- Vertel hoeveel jaar ervaring u heeft met het programma.
- Beschrijf specifieke Excel-functies waarmee u ervaring heeft, zoals gegevensvisualisatie, draaitabellen en VLOOKUP-functies.
- Toon jouw jarenlange ervaring met de Microsoft Office 365 suite.
Geef bovendien aan of u een formele Excel-cursus heeft gevolgd. In uw motivatiebrief kan het effectief zijn om specifieke, relevante ervaringen te vermelden, zoals uw vaardigheid in Excel en andere software. Het beheersen van Excel is een waardevolle vaardigheid die met vertrouwen in relevante contexten moet worden benadrukt.
Hier is een gratis sjabloon om u te helpen een verbluffend cv te maken:
Conclusie
Excel is een waardevolle hulpbron voor elk klein bedrijf. Of u nu in marketing, personeelszaken, verkoop of service werkt, deze Microsoft Excel-tips kunnen u helpen beter te presteren.
Excel kan u helpen uw efficiëntie en productie te verbeteren. U kunt nieuwe trends identificeren en uw gegevens ordenen om nuttige inzichten te verkrijgen. Het kan u helpen uw gegevens te begrijpen en uw dagelijkse taken efficiënter uit te voeren.
Het vereist slechts een beetje kennis en wat tijd met de software. Dus begin met leren en bereid je voor om te verbeteren.
- Hulpprogramma's voor projectbeheer Excel Gratis: alles wat u moet weten, typen en gratis hulpmiddelen om te gebruiken
- GRATIS PROJECTMANAGEMENT TOOLS EXCEL: Alles wat u moet weten
- 15 BESTE BOEKHOUDSOFTWARE OM IN 2023 TE GEBRUIKEN
- Cashflowprognose: betekenis, methoden, hulpmiddelen, modellen (+ gedetailleerde sjablonen)
- Wie profiteert het meest van een masterdiploma?






