Bu sektörde bir uzman olarak, bu kapsamlı kılavuzda Microsoft Excel yazılımını anlamaya yönelik içimdeki sırları paylaşmaktan büyük heyecan duyuyorum. İster Excel'de yeni olun ister becerilerinizi geliştirmeye çalışıyor olun, size bu gelişmiş elektronik tablo aracından en iyi şekilde nasıl yararlanabileceğinizi göstereceğim.
Temel işlevlerden karmaşık veri analitiği ve görselleştirmelere doğru ilerleyeceksiniz. İşlemlerinizi daha önce hiç olmadığı gibi değiştirmeye ve kolaylaştırmaya hazırlanın ve gerçek bir Excel uzmanı olun. Hemen konuya geçelim!
Microsoft Excel nedir?
Microsoft Excel, güçlü bir elektronik tablo yazılım programı olarak iş dünyasında yaygın olarak kullanılmaktadır. Veri girişi ve yönetimi, çizelge ve grafikler oluşturmanın yanı sıra proje yönetimi görevlerini yürütmek için kullanılır. Bu araç, verileri zahmetsizce biçimlendirmenize, düzenlemenize, görselleştirmenize ve hesaplamanıza olanak tanır.
Microsoft Excel Nasıl İndirilir
Microsoft Excel'i indirmek inanılmaz derecede kolaydır. PC'nizin veya Mac'inizin Microsoft'un sistem gereksinimlerini karşıladığından emin olmakla başlayın. Onayladıktan sonra devam edin ve Microsoft 365 yükleme işlemini başlatmak için oturum açın.
Oturum açtıktan sonra, programı zahmetsizce indirip başlatmak için hesabınız ve bilgisayar kurulumunuz için özelleştirilmiş adımları uygulamanız yeterlidir.
Diyelim ki bir Mac masaüstü ortamında geziniyorsunuz. Launchpad'e gidin veya uygulama klasörünüzü keşfedin. Excel simgesini bulun ve uygulamayı zahmetsizce açmak için ona bir tıklayın.
Anahtar Paket Servisi
- Excel, iş dünyasında veri analizi, görselleştirme ve daha fazlası için yaygın olarak kullanılan çok yönlü ve güçlü bir elektronik tablo programıdır. Verilerin düzenlenmesine, hesaplanmasına ve sunulmasına yardımcı olacak birçok yeteneğe sahiptir.
- Veri girme, formüller, sıralama, filtreleme, bölmeleri dondurma ve TOPLA ve ORTALAMA gibi işlevleri kullanma gibi temel beceriler Excel'in temel yapı taşlarıdır. Bunlara erkenden hakim olun.
- PivotTable'lar, grafikler, makrolar ve DÜŞEYARA gibi araçlar daha gelişmiş analitik ve otomasyona olanak tanır. Bu alanları öğrenmeye zaman ayırın.
- Hücreleri biçimlendirme, koşullu biçimlendirme ve diğer biçimsel araçlar, daha gösterişli, profesyonel e-tablolar oluşturmanıza yardımcı olur. Tasarımı ihmal etmeyin.
- Excel'de daha hızlı çalışmak ve üretkenliği artırmak için kısayolları, doldurma tutamaçlarını ve Format Boyacısı gibi özellikleri öğrenin. Tekrarlanan görevleri kolaylaştırın.
- Excel, satış, pazarlama, finans ve diğer rollerin içgörüleri ve stratejiyi yönlendirmek için verileri parçalara ayırmasına yardımcı olur. Öne çıkmak için uzman bir kullanıcı olun.
- Özgeçmişlerde ve ön yazılarda Excel yeterliliğini belirgin bir şekilde ekleyin. Deneyimi yıllara göre ölçün ve resmi eğitimi vurgulayın.
- Excel becerileri işyeri sonuçlarına dönüşür. Kariyerinizde üstünlük sağlayacak bu çok yönlü programda gerçekten uzmanlaşmak için zaman ayırın.
Microsoft Excel'i Kimler Kullanır?
Finans sektöründeki çeşitli profesyonel deneyimlerim boyunca Excel'in onsuz yapamayacağım önemli bir araç olduğunu gördüm. Excel'in karmaşık finansal modeller oluşturma ve finansal verileri analiz etme konusunda üstün olduğu yatırım bankacılığı alanını düşünün.
Muhasebeciler ayrıca bütçeleri oluştururken ve ayrıntılı raporlar üretirken finansal ayrıntıları dikkatli bir şekilde takip etmek ve belgelemek için Excel'in yeteneklerinden de yararlanır. Finans sektörünün yanı sıra çeşitli sektörlerden veri analistleri, veri analizi ve görselleştirmedeki güçlü özellikleri nedeniyle sıklıkla Excel'e güveniyor.

Microsoft Excel Elektronik Tablo Temelleri
Bazen Excel gerçek olamayacak kadar iyi görünüyor. Çeşitli hücrelerdeki bilgileri birleştirmek mi istiyorsunuz? Excel bunu idare edebilecek kapasitededir. Biçimlendirmeyi birden fazla hücreye aynı anda zahmetsizce uygulamak mı istiyorsunuz? Aslında Excel de bu görevi yerine getirme yeteneğine sahiptir.
Bu Excel kılavuzuna temel bilgileri ele alarak başlamama izin verin. Bu işlevleri sağlam bir şekilde kavradığınızda, yolunuzu bulmaya hazır olacaksınız.
Boş Excel Çalışma Kitabı
Uygulama açılır açılmaz yeni bir çalışma kitabı oluşturulabilir. Bir çalışma kitabını açtığınızda, boş bir çalışma sayfasının görüntülendiğini ve şöyle göründüğünü fark edeceksiniz:

Boş bir çalışma kitabıyla başlayarak temel Excel görevlerini zahmetsizce halledebilirsiniz.
Veri Girişi
Verileri Excel'e girmek çocuk oyuncağıdır. Bilgileri girmek istediğiniz hücreyi seçin ve yazmaya başlayın.
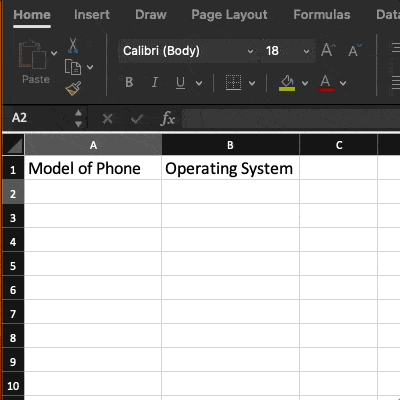
Satır veya Sütun Ekleme
Verilerle çalışıldıkça, ek satır ve sütunların eklenmesi ihtiyacının ortaya çıktığı bir nokta gelebilir. Bunu tek tek yapmak inanılmaz derecede monoton olurdu. Neyse ki daha kullanışlı bir yöntem var.
Bir e-tabloya birden çok satır veya sütun eklemek istiyorsanız, önceden var olan istediğiniz sayıda satır veya sütunu vurgulamanız yeterlidir. Ardından sağ tıklayın ve “Ekle” seçeneğini seçin.
Bu örnekte e-tablomun üstüne üç satır ekledim.

Satırları veya Sütunları Dondur
Satırları ve sütunları dondurmak, büyük veri kümelerini veya tabloları incelerken deneyimimi tamamen değiştirdi. Aşağıya doğru ilerlerken başlıkların görünmesini istediğimde “Görünüm” menüsünü açıp “Üst Satırı Dondur” seçeneğine tıklıyorum. Başlıkların yerinde kalmasını sağlamanın basit ve etkili bir yoludur. Analiz ettiğim verilerin bağlamını tutarlı bir şekilde gözlemleyebiliyorum.
"İlk Sütunu Dondur" seçeneği, farklı alanlardaki eğilimleri analiz etmek için yatay olarak gezindiğimde kimlik numaralarının veya kategorilerin yerinde sabit kalmasını sağlamak açısından inanılmaz derecede kullanışlıdır. Excel'in bölmeleri dondurma özelliği sayesinde, sürekli ileri geri geçiş yapmaya gerek kalmadan alan adlarını ve referansları kolaylıkla takip edebiliyorum.
Bunu kullanmak bana çok zaman kazandırıyor ve hataları önlüyor! Tüm analistlerin Excel'deki bu dondurulmuş bölme görünümlerini kullanmasını önemle tavsiye ederim. Veri incelemenizin ve analizinizin verimliliğini ve kolaylığını büyük ölçüde artıracaklardır.
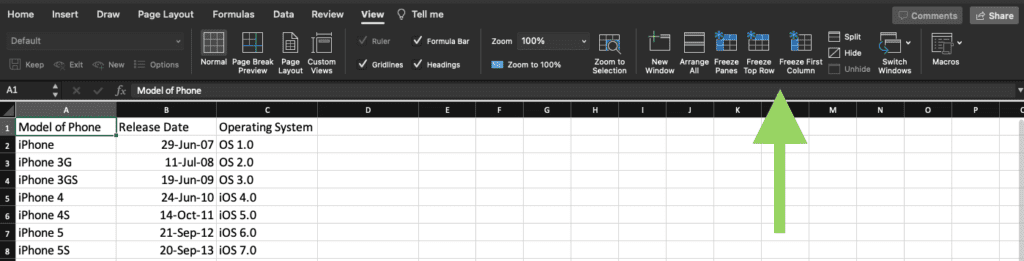
Sütunları ve Satırları Gizle
Raporları paylaşmadan önce paydaşlar, belirli sütunları veya satırları gizlemeyi sıklıkla gerekli buluyorum. Örneğin gizli maliyet verilerinin veya ön hesaplamaların saklanması gerekebilir. Sütunları gizlemek kolaydır.
Tek yapmam gereken sütunları seçmek, başlığa sağ tıklayıp "Gizle" seçeneğini seçmek. Satırları da aynı şekilde gizleyebilirsiniz.
Başkalarına yalnızca önemli nihai rakamları ve rakamları sunarken kapsamlı bir çalışma tablosu tutabiliyorum. Çalışırken yalnızca birkaç tıklamayla gizli sütunları ve satırları zahmetsizce açıp kapatabiliyorum. Bu, herhangi bir arka plan detayını kaybetmeden e-tablolarımı sunum için temiz tutan basit bir numaradır.
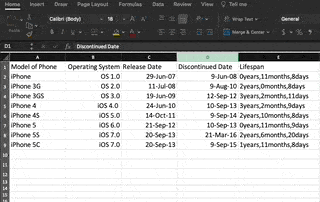
Otomatik Doldur
Excel'deki otomatik doldurma özelliği verimliliğimi büyük ölçüde artırıyor. Değerleri, formülleri veya serileri hücreler arasında hızla çoğaltmak söz konusu olduğunda doldurma tutamacı benim güvenilir tercihimdir. Bir dizi ardışık sayıyı veya tarihi genişletmek istediğimde, yalnızca ilk değerin bulunduğu hücreye tıklıyorum, ardından doldurma tutamacını (sağ alt köşedeki küçük mavi kare) kullanarak istenen aralığa sürüklerim. Excel deseni otomatik olarak sürdürür.
Otomatik doldurma, referansları yeni satırlara veya sütunlara zahmetsizce doğru şekilde uygulayarak sıkıcı kopyalama ve yapıştırma ihtiyacını ortadan kaldırır. Bu, tüm kalıplaşmış ayrıntılarla ilgilenen kişisel bir asistana sahip olmak gibidir.
Doldurma tutamacını basitçe sürükleyerek, geniş bir elektronik tablo alanını birkaç saniye içinde zahmetsizce mükemmel düzgünlükle dolduruyorum. Otomatik doldurma inanılmaz derecede verimlidir ve herhangi bir manuel çaba gerektirmeden doğru veri girişini sağlar.

Öncelikle hangi hücrelerin kaynak olmasını istediğinizi seçin. Daha sonra hücrenin sağ alt köşesindeki doldurma tutamacını arayın. Daha sonra doldurma tutamacını doldurmak istediğiniz hücrelerin üzerine sürükleyin veya çift tıklayın.
Filtre
Filtreleme, çok büyük veri kümelerini işlemek ve önemli öngörüleri belirlemek için Excel'in vazgeçilmez yeteneklerinden biridir. Yüzlerce gereksiz satırı gözden geçirmek yerine, bakış açımı hızla yalnızca en önemli kayıtlara daraltabilirim. Sütun başlıklarının yanındaki filtre okları gerçekten kullanışlıdır; Birkaç tıklamayla veri noktalarını tarih, coğrafya ve metrik gibi kriterlere göre düzenleyebilir ve görüntüleyebilir/gizleyebilirim.
Filtrelenmiş raporları paydaşlara dağıtmadan önce görünür hücreleri yeni bir sayfaya kopyaladığımdan ve alttaki gizli satırları sildiğimden emin oluyorum. Bu filtreleme prosedürü analizimin verimliliğini önemli ölçüde artırıyor. Trendleri, aykırı değerleri ve kalıpları doğru bir şekilde tanımlayabiliyorum.
Excel'de nasıl düzgün filtreleme yapılacağını öğrenmek, büyük veri kümeleriyle uğraşan herhangi bir analist veya uzman kullanıcı için çok önemlidir. Sürecinizi kolaylaştırır ve veri sorgulama yeteneklerinizi geliştirir!
Aşağıdaki örneğe bir göz atalım.

Sırala
Excel'in sıralama özelliği, kampanya iletişim listelerimi, müşteri verilerimi ve diğer platformlardan aktarılan diğer kayıtları düzenlememe yardımcı oluyor. Sürekli büyüyen veritabanları ile hızlı bir A'dan Z'ye veya Z'ye sıralama, her şeyin doğru bir şekilde alfabetik olarak sıralanmasını ve bulunmasını kolaylaştırır. Veri sekmesindeki Sırala düğmesine basmak, herhangi bir listeyi veya tabloyu hızla ve tam olarak düzenler.
Özellikle gereksinimlerime göre artan ve azalan sıralama arasında geçiş yapma yeteneğini seviyorum. Artık karmaşık e-tablolar arasında durmadan arama yapmanıza gerek yok! Kampanya verilerini Excel'de doğru bir şekilde sıralamak, birçok sosyal yardım listesini yöneten her pazarlamacı için önemli bir verimlilik hilesidir.
Sıralamaya bir dakika ayırmam, kampanyaları planlarken veya raporları çalıştırırken göz atma ve doğru kişileri veya bilgileri arama sırasında bana çok fazla zaman kazandırıyor. Basit ama dönüştürücü bir organizasyon aracıdır.
Yinelemeleri Kaldır
Usta yaratmaya gelince CRM ve kişi listeleri, yinelenen kayıtlar benim en kötü kabusum. Tüm toplu istatistik ve bilgileri çarpıttılar. Neyse ki, Excel'in Yinelenenleri Kaldır özelliği, temiz veri kümelerini birleştirmek için mutlak bir oyun değiştiricidir.
İster potansiyel müşteri listesindeki yinelenen e-posta adresleri ister bölgeler arasında yinelenen şirket adları olsun, sütunu vurgulayıp Veri menüsünden Yinelenenleri Kaldır'ı seçebilirim. Tek bir tıklamayla bu, herhangi bir tabloyu acımasızca benzersiz değerlerine veya satırlarına indirger. Artık uzun e-tablolarda tekrarlanan manuel taramalara gerek kalmayacak!
Temiz, yinelenmeyen CRM verileriyle analizlerim ve raporlarım çok daha doğru. Dağınık, yinelenen verileri onarmak için zaman kaybetmeden verimliliğim artıyor. Her satış operasyon uzmanı, kusursuz iletişim listeleri derlemek ve çeşitli veri kaynaklarını entegre ederken gereksiz kayıtları verimli bir şekilde kaldırmak için bu yaklaşımı bilmelidir.
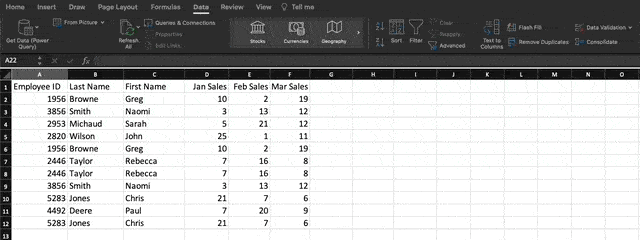
Boş Satırları veya Sütunları Kaldır
Boş satırları kaldırmak için Ana Sayfa sekmesinde bulunan “Bul ve Seç” seçeneğine gitmeniz yeterlidir. Çeşitli seçeneklerin bulunduğu açılır pencereye erişmek için açılır menüden “Özel Git” seçeneğini seçin. Burada tüm boş hücreleri seçmek için “boşluklara” tıklama seçeneğiniz vardır. Ardından Sil menüsüne gidin ve “Hücreleri Sil” seçeneğini seçin.
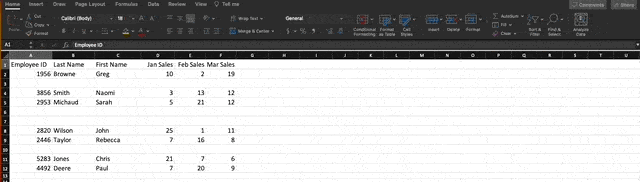
Kalan hücreler herhangi bir yöne kaydırılabilir: yukarı, aşağı, sola veya sağa. Veri setimizin ortasındaki satırları sildikten sonra kalan satırların yukarı kaydırılması gerekmektedir.
Toplam
Ürün satışlarını ve performans trendlerini analiz etmem için Excel formülleri benim için çok önemli. Otomatik Toplam temel hesaplamalar için uygun olmasına rağmen, verileri dinamik olarak toplamak için SUMIFS gibi daha gelişmiş formülleri kullanmayı tercih ediyorum.
Her bir ürünün toplam aylık satışını hesaplamak için boş bir hücreye tıklayıp satış verileri aralığıyla birlikte "=SUMIFS" ve ardından ay ve ürün kriterlerini girerdim. Önemli olan formüllerin doğru şekilde yapılandırılmasıdır, böylece değerler yalnızca her bir kriter karşılandığında toplanır. Kategori eğilimleri, müşteri grupları, hareketli ortalamalar ve daha fazlası hakkında özel raporlar oluşturmak için gereken formüller hakkında derin bir anlayışa sahibim.
Olasılıklar gerçekten sınırsız! Formül oluşturma sanatında ustalaşmak, veri analizi becerilerimi yeni boyutlara taşıdı. Kapsamlı veri kümeleriyle zahmetsizce çalışma ve bunları analiz etme becerisine sahibim, bu da değerli iş öngörülerini kolaylıkla ortaya çıkarmamı sağlıyor.
Bu örnekte Ocak, Şubat ve Mart aylarında satılan her ürünün toplam sayısını bulmak istiyoruz. Yani şu formülü kullanacağız:
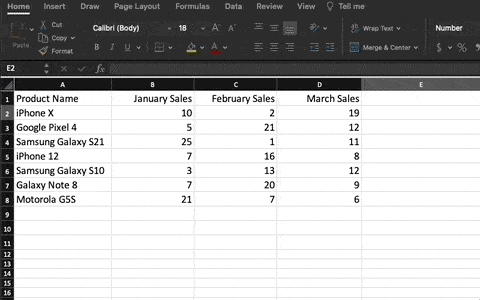
Enter tuşuna bastığımızda bu üç aydaki toplam satışları göreceğiz.
İşte yararlı bir ipucu: İmlecinizi formülü içeren hücrenin sağ alt köşesine getirdiğinizde artı işaretini göreceksiniz. Aynı işlevi her satıra zahmetsizce uygulamak ve otomatik olarak doldurulmasını sağlamak için tıklayıp aşağı sürüklemeniz yeterlidir.
Special yapıştırmak
Bir veri satırındaki öğeleri bir sütuna (veya tam tersi) dönüştürmek oldukça faydalı olabilir. Her bir başlığın kopyalanıp yapıştırılması oldukça zaman alıcı olacaktır.
Ayrıca, Excel ile çalışırken yaygın ve üzücü insan hatası tuzağına istemeden yenik düşmemek konusunda dikkatli olunmalıdır.
Excel'in bu işi sizin yerinize halletmesine izin verebilecekken neden bu hatalardan herhangi birini yapmaya zahmet edesiniz ki? İşte dikkate almanız için bir örnek:

Bu işlevi kullanmak istiyorsanız, devrini değiştirmek istediğiniz sütunu veya satırı vurgulamanız yeterlidir. Daha sonra sağ tıklayın ve “Kopyala” seçeneğini seçin.
Daha sonra ilk satırın veya sütunun başlamasını istediğiniz hücreleri seçin. Hücreye sağ tıklayın ve "Özel Yapıştır"ı seçin.
Modül açıldığında, transpoze etme seçeneğini seçmeniz yeterlidir.
Özel Yapıştır inanılmaz derecede kullanışlı bir işlevdir. Modül içerisinde formülleri, değerleri, formatları ve hatta sütun genişliklerini kopyalama arasında seçim yapma seçeneğiniz vardır. Pivot tablonuzun sonuçlarını bir grafiğe aktarma konusunda özellikle yararlıdır.
Sütunlara Metin
Tek bir hücredeki bilgi iki ayrı hücreye nasıl ayrılabilir? Örneğin, bir e-posta adresinden bir şirketin adını çıkarmak isteyebilirsiniz. Belki de bir kişinin tam adını kendi adınıza ve soyadınıza bölmek istiyorsunuzdur. eposta ile pazarlama şablonlar.
Microsoft Excel sayesinde artık her iki seçeneğe de ulaşılabilir. Başlamak için bölmek istediğiniz sütunu seçin. Bundan sonra Veri sekmesine gidin ve “Metni Sütunlara Dönüştür” seçeneğini seçin. Ek ayrıntıların yer aldığı bir modülün açıldığını göreceksiniz. Başlamak için "Sınırlandırılmış" veya "Sabit Genişlik" arasında seçim yapma seçeneğiniz vardır.
- sınırlandırılmış sütunu virgül, boşluk veya sekme gibi karakterlere göre bölmek istediğiniz anlamına gelir.
- Sabit genişlik tüm sütunlarda bölünmenin gerçekleşmesini istediğiniz yeri tam olarak seçmek istediğiniz anlamına gelir.
Tam adı ada ve soyadına bölmek için “Sınırlandırılmış” seçeneğini seçin.
Şimdi sınırlayıcıları seçme zamanı. Sınırlayıcılar için sekmeler, noktalı virgüller, virgüller, boşluklar veya diğer karakterler gibi çeşitli seçenekler vardır. (Örnek olarak “başka bir şey”, e-posta adreslerinde yaygın olarak kullanılan “@” sembolüne atıfta bulunabilir.) Bu örnek için ayarı seçelim. Seçimlerinizi yaptıktan sonra Excel size yeni sütunlarınızın nasıl görüneceğine dair bir önizleme sağlayacaktır.
Önizlemeden memnun kaldığınızda “İleri”ye tıklamanız yeterlidir. Bu sayfada Gelişmiş Formatları seçme seçeneğiniz vardır. Görevi tamamladıktan sonra “Bitir” butonuna tıklamanız yeterlidir.
Biçim boyacısı
Her hücrenin yazı tiplerini, renklerini ve kenarlıklarını ayarlamak oldukça zaman alabilir. Format Painter inanılmaz derecede kullanışlı ve benim için vazgeçilmez bir araç haline geldi! Yalnızca birkaç tıklamayla, biçimlendirmeyi bir hücreden tüm satırlara veya sütunlara kopyalamak inanılmaz derecede kolaydır.
Kaynak hücreyi seçin, boya fırçası simgesine tıklayın ve hedef hücrelerin stiline kusursuz bir şekilde uyum sağlamak için zahmetsizce üzerinde kaydırın. Başlıklarımda tutarlılık sağlamak, toplamları vurgulamak ve tablo kenarlıkları uygulamak için sıklıkla Format Painter'a güveniyorum; kullanışlılığının bir sınırı yoktur. Hücreleri şekillendirmek artık sıkıcı bir iş değil! Biçimlendirme önemsiz görünebilir ancak iyi hazırlanmış profesyonel e-tablolar kalıcı bir etki bırakır.

Ortalama
Ortalama işlevi toplam işlevine benzer şekilde çalışır ancak bunun yerine aşağıdaki formülü kullanırız:
=ORTALAMA(B2,C2,D2)
bitiştirmek
Concatenate, hücrelerin kesintisiz olarak bir araya getirilmesini sağlar. Bu işlev, adları ve soyadları ayrı hücrelerde olduğunda müşteri adlarını zahmetsizce birleştirmenize veya farklı sütunlarda düzenlenen şehirleri ve eyaletleri birleştirmenize olanak tanır. İşte birleştirme için basit bir formül:
=BİRLEŞTİR(
Daha sonra belirli hücre koordinatlarını ihtiyacınız olan sıraya göre ekleyebilirsiniz. Ayrıntılar arasına boşluk eklemek için hücrelerin arasına virgül ve boşluk eklemeniz yeterlidir. Virgül veya kelime öbekleri gibi diğer öğeleri tırnak işaretleri arasına da ekleyebilirsiniz.
Bu örnekte bir müzik sanatçısının nerede doğduğunu söyleyen bir cümle kurmak istiyoruz. Bu nedenle, şu formülü kullanacağız (#, istenen satır numarasını temsil eder):
=BİRLEŞTİR(B#,” “,A#,” “,C#,”,”,D#'da doğmuştur)
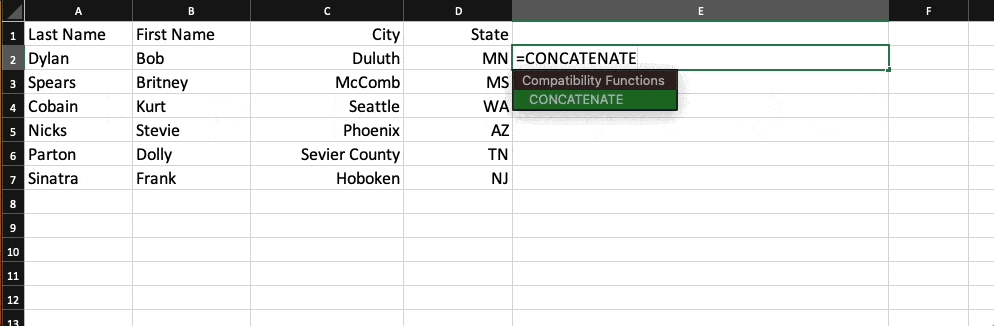
Mantık Fonksiyonları
Mantık fonksiyonları rasyonel düşünce süreçlerine bağlıdır. Kırmızı olan bir arabanın durumunu ele alalım. Bu senaryoda kırmızı bir araba olarak tanımlanabilir. Bu işlevler, verilerin hızlı bir şekilde düzenlenmesi ve değerlendirmelerin oluşturulması söz konusu olduğunda oldukça kullanışlı olabilir.
IF işlevi, bir hücre belirli bir koşulu karşıladığında kesin bir yanıt veya değer sağlama yeteneğine sahiptir. İlk çeyrekte hangi ürünlerin satışının 1 adedin üzerinde olduğuna bir göz atalım. Peki, kullandığımız formül şuydu:
=EĞER(TOPLA(B#,C#,D#)>30, “İyi”, “Kötü”)
Bu formül temel olarak Ocak, Şubat ve Mart aylarına ait toplam satışların 30'u aşması durumunda hücrenin "İyi" olarak görüneceğini belirtir. Değilse, "Kötü" yazın.
Formüle göre elde edilen sonuçlar aşağıdaki gibidir:
AND mantık fonksiyonu karşılaştırılabilir bir şekilde çalışır. Hücreler için istenen koşulları girmeniz yeterlidir; sistem anında DOĞRU veya YANLIŞ yanıtını verecektir. Örneğin verilen =VE(B2>5,C2<5) verisini girdiğinizde sonuç DOĞRU olacaktır. Bunun nedeni B2'nin beşten büyük ve C2'nin beşten küçük olmasıdır.
VLOOKUP
DÜŞEYARA işleviyle, bir veri kümesindeki kesin bilgileri zahmetsizce bulabilirsiniz.
Bu işlevi etkili bir şekilde kullanmak için belirli ayrıntıları sağlamanız gerekir. İstediğiniz sonucu, aranacak konumu, ilgili verilerle birlikte sütun numarasını ve yaklaşık mı yoksa tam eşleşme mi tercih ettiğinizi belirtin. Yaklaşık eşleşmeler için 1 veya DOĞRU girebilirsiniz. Öte yandan, tam eşleşmeler 0 veya YANLIŞ değerini gerektirir.
Bu örnekte A3856 hücresinden F2 hücresine kadar uzanan tabloda 8 kimlik numaralı çalışanı arıyordum. Soyadının tam eşleşme şartıyla 2 numaralı sütundan çıkarılmasını talep ettik.
Özet Tablolar
Excel'de büyük veri kümelerini düzenlemek ve analiz etmek, pivot tablonun yardımıyla çocuk oyuncağı haline gelir. Bir pivot tablo oluşturmak için gezinme çubuğundaki Ekle sekmesine gidin ve "Özet Tablo Ekle"yi tıklayın.
Pivot tabloya dahil etmek istediğiniz belirli veri aralığını seçme seçeneğiniz vardır. Ayrıca tabloyu aynı çalışma sayfasında mı yoksa yeni bir sayfada mı oluşturmak istediğinize karar verebilirsiniz. Verilerinizi ve tablo hedefini seçtikten sonra bir kenar çubuğu görünecektir:
Bu kenar çubuğuyla, tercih ettiğiniz veri sütunlarını seçme ve bunların pivot tablodaki yerleşimini belirleme özgürlüğüne sahipsiniz. Örneğin, çalışan adlarını satırlar halinde ve satış numaralarını sütunlar halinde düzenlemeyi tercih ederseniz, bu alanları kolayca seçip kenar çubuğunda ilgili alanlara zahmetsizce sürükleyebilirsiniz.
Verileri beğeninize göre düzenledikten sonra sunumunu değiştirme özgürlüğüne sahipsiniz. Örnek olarak bu pivot tabloda satır etiketleri olarak çalışan kimlik numaraları gösterilirken sütunlar Ocak, Şubat ve Mart aylarına ait satışları temsil etmektedir. Tablo otomatik olarak her sütunun toplamını (veya her ayın satışlarının toplamını) görüntüler.
Verilerin özetlenme şeklini değiştirmek mümkündür. Her aya ait ortalama satışları görüntülemek için kenar çubuğunda istenilen veriye sağ tıklayıp “Alan Ayarları”nı seçip, ardından “Özetleme Ölçütü” menüsünden “Ortalama”yı seçmemiz yeterli.
Excel Formüller
Şu ana kadar Excel'in arayüzüne oldukça aşina olduğunuzdan ve ışık hızında komutlarla e-tablolarınızda zahmetsizce gezindiğinizden eminim.
Şimdi yazılımın temel kullanım örneğine bakalım: Excel formülleri. Excel ile herhangi bir veri kümesi üzerinde toplama, çıkarma, çarpma ve bölme gibi temel aritmetik işlemlerini zahmetsizce gerçekleştirme gücüne sahipsiniz.
- Eklemek için + işaretini kullanın.
- Çıkarmak için - işaretini kullanın.
- Çarpmak için * işaretini kullanın.
- Bölmek için / işaretini kullanın.
- Üslü sayıları kullanmak için ^ işaretini kullanın.
Excel'deki tüm formüllerin eşittir işaretiyle (=) başlaması gerektiğini unutmayın. Önce belirli hesaplamaların yapıldığından emin olmak için parantez kullanın. Örneğin =10+10*10'un =(10+10)*10'dan ne kadar farklı olduğunu düşünün.

Basit hesaplamaları manuel olarak yazmanın yanı sıra Excel'in yerleşik formüllerine de başvurabilirsiniz. En yaygın olanlardan bazıları şunlardır:
- Ortalama: =ORTALAMA(hücre aralığı)
- Toplam: =TOPLA(hücre aralığı)
- Sayısı: =COUNT(hücre aralığı)
Ayrıca, belirli hücre serilerinin virgülle (,) ayrıldığını, hücre aralıklarının ise iki nokta üst üste (:) ile gösterildiğini unutmayın. Örneğin şu formüllerden herhangi birini kullanabilirsiniz:
- =TOPLA(4,4)
- =TOPLA(A4;B4)
- = TOPLA (A4: B4)
Özgeçmişlerde Excel Becerileri Nasıl Gösterilir?
Özgeçmişinizin beceriler bölümüne Excel'i eklemek harika bir fikir. Bununla birlikte, bunu başarmak için çeşitli yaklaşımlar vardır:
- Finansal modeller oluşturmak gibi Excel'i kullanmayı gerektiren belirli yeteneklerinizi listeleyin.
- Programda kaç yıllık deneyiminiz olduğunu açıklayın.
- Veri görselleştirme, pivot tablolar ve DÜŞEYARA işlevleri gibi deneyiminiz olan belirli Excel işlevlerini açıklayın.
- Microsoft Office 365 paketiyle uzun yıllara dayanan deneyiminizi gösterin.
Ayrıca lütfen resmi bir Excel kursunu tamamlayıp tamamlamadığınızı belirtin. Ön yazınızda Excel ve diğer yazılımlardaki yeterliliğiniz gibi belirli, ilgili deneyimlerden bahsetmek etkili olabilir. Excel'de uzmanlaşmak, ilgili bağlamlarda güvenle vurgulanması gereken değerli bir beceridir.
Burada bir ücretsiz şablon akıllara durgunluk veren bir özgeçmiş oluşturmanıza yardımcı olmak için:
Sonuç
Excel her küçük işletme için değerli bir kaynaktır. İster pazarlama, insan kaynakları, satış veya hizmet alanında çalışıyor olun, bu Microsoft Excel ipuçları daha iyi performans göstermenize yardımcı olabilir.
Excel verimliliğinizi ve üretiminizi artırmanıza yardımcı olabilir. Yararlı bilgiler elde etmek için yeni trendleri belirleyebilir ve verilerinizi düzenleyebilirsiniz. Verilerinizi anlamanıza ve günlük işlerinizi daha verimli bir şekilde tamamlamanıza yardımcı olabilir.
Sadece biraz bilgi birikimi ve yazılımla biraz zaman gerektirir. O halde öğrenmeye başlayın ve gelişmeye hazırlanın.
- Proje Yönetim Araçları Excel Ücretsiz: Bilmeniz Gereken Her Şey, Türler ve Kullanılacak Ücretsiz Araçlar
- ÜCRETSİZ PROJE YÖNETİM ARAÇLARI EXCEL: Bilmeniz Gereken Her Şey
- 15 YILINDA KULLANILACAK EN İYİ 2023 MUHASEBE YAZILIMI
- Nakit Akışı Tahmini: Anlam, Yöntemler, Araçlar, Modeller (+ Ayrıntılı Şablonlar)
- Yüksek Lisans Derecesinden En Çok Kim Yararlanır?






