Как эксперт в этом секторе, я рад поделиться своими сокровенными секретами понимания программного обеспечения Microsoft Excel в этом подробном руководстве. Независимо от того, новичок ли вы в Excel или пытаетесь улучшить свои навыки, я покажу вам, как максимально эффективно использовать этот продвинутый инструмент для работы с электронными таблицами.
Вы перейдете от фундаментальных функций к сложному анализу данных и визуализации. Приготовьтесь изменить и оптимизировать свои операции, как никогда раньше, и станьте настоящим опытным пользователем Excel. Давайте приступим к делу!
Что такое Microsoft Excel?
Microsoft Excel широко используется в деловом мире как мощная программа для работы с электронными таблицами. Он используется для ввода данных и управления ими, создания диаграмм и графиков, а также для решения задач управления проектами. Этот инструмент позволяет легко форматировать, организовывать, визуализировать и рассчитывать данные.
Как скачать Microsoft Excel
Загрузить Microsoft Excel невероятно просто. Начните с того, что убедитесь, что ваш ПК или Mac соответствует системным требованиям Microsoft. После подтверждения войдите в систему, чтобы начать процесс установки Microsoft 365.
После входа в систему просто следуйте инструкциям по настройке вашей учетной записи и компьютера, чтобы легко загрузить и запустить программу.
Допустим, вы перемещаетесь по среде рабочего стола Mac. Перейдите на панель запуска или изучите папку приложения. Найдите значок Excel и щелкните его, чтобы легко открыть приложение.
Ключ на вынос
- Excel — это универсальная и мощная программа для работы с электронными таблицами, широко используемая в бизнесе для анализа данных, визуализации и многого другого. Он имеет множество возможностей, помогающих организовывать, рассчитывать и представлять данные.
- Основные навыки, такие как ввод данных, формул, сортировка, фильтрация, закрепление панелей и использование таких функций, как СУММА и СРЗНАЧ, являются фундаментальными строительными блоками в Excel. Освойте это как можно раньше.
- Сводные таблицы, диаграммы, макросы и такие инструменты, как VLOOKUP, обеспечивают более продвинутую аналитику и автоматизацию. Посвятите время изучению этих областей.
- Форматирование ячеек, условное форматирование и другие стилистические инструменты помогают создавать более профессиональные электронные таблицы. Не пренебрегайте дизайном.
- Изучите сочетания клавиш, маркеры заливки и такие функции, как Format Painter, чтобы работать быстрее и повышать производительность в Excel. Оптимизируйте повторяющиеся задачи.
- Excel помогает специалистам по продажам, маркетингу, финансам и другим специалистам анализировать и анализировать данные для получения аналитической информации и разработки стратегии. Станьте опытным пользователем, чтобы выделиться.
- Включайте знание Excel в резюме и сопроводительные письма. Оцените опыт в годах и подчеркните формальное обучение.
- Навыки Excel приводят к результатам на рабочем месте. Потратьте время, чтобы по-настоящему освоить эту универсальную программу и добиться карьерного роста.
Кто использует Microsoft Excel?
На протяжении всего моего профессионального опыта в финансовой отрасли я обнаружил, что Excel — это важный инструмент, без которого я не могу обойтись. Рассмотрим сферу инвестиционно-банковской деятельности, где Excel безраздельно господствует в построении сложных финансовых моделей и анализе финансовых данных.
Бухгалтеры также используют возможности Excel для тщательного отслеживания и документирования финансовых деталей при составлении бюджетов и подробных отчетов. Помимо финансового сектора, аналитики данных из различных отраслей часто полагаются на Excel из-за его мощных функций анализа и визуализации данных.

Основы работы с электронными таблицами Microsoft Excel
Иногда Excel кажется слишком хорошим, чтобы быть правдой. Хотите объединить информацию из разных ячеек? Excel более чем способен справиться с этим. Хотите легко применить форматирование к нескольким ячейкам одновременно? Действительно, Excel также способен выполнить эту задачу.
Позвольте мне начать это руководство по Excel с рассмотрения основ. Как только вы получите четкое представление об этих функциях, вы будете хорошо подготовлены к их использованию.
Пустая книга Excel
Как только приложение откроется, можно создать новую книгу. Открыв книгу, вы заметите, что отображается пустой лист, который выглядит следующим образом:

Начиная с пустой книги, можно легко решать важные задачи Excel.
Ввод данных
Вводить данные в Excel очень просто. Выберите ячейку, в которую вы хотите ввести информацию, и начните вводить ее.
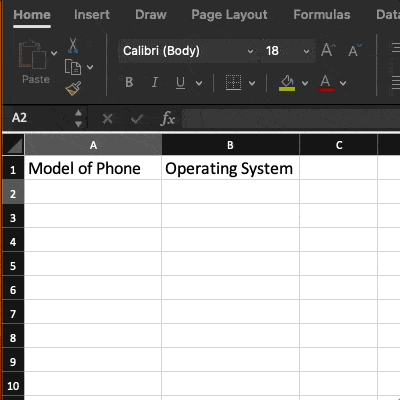
Вставка строк или столбцов
При работе с данными может наступить момент, когда возникнет необходимость включить дополнительные строки и столбцы. Делать это по одному было бы невероятно монотонно. К счастью, есть более удобный метод.
Если вы хотите добавить в электронную таблицу несколько строк или столбцов, просто выделите нужное количество уже существующих строк или столбцов. Затем щелкните правой кнопкой мыши и выберите опцию «Вставить».
В этом примере я добавил три строки вверху таблицы.

Закрепить строки или столбцы
Замораживание строк и столбцов полностью изменило мой опыт просмотра больших наборов данных или таблиц. Когда я хочу, чтобы заголовки оставались видимыми при прокрутке вниз, я просто открываю меню «Вид» и нажимаю «Закрепить верхнюю строку». Это простой и эффективный способ гарантировать, что заголовки останутся на месте. Я могу последовательно наблюдать контекст данных, которые анализирую.
Опция «Заморозить первый столбец» невероятно полезна для обеспечения фиксирования идентификационных номеров или категорий при горизонтальной навигации для анализа тенденций в различных областях. Благодаря функции закрепления панелей Excel я могу легко отслеживать имена полей и ссылки без необходимости постоянно переключаться туда и обратно.
Его использование экономит мне массу времени и предотвращает любые ошибки! Я настоятельно рекомендую всем аналитикам использовать эти фиксированные представления в Excel. Они значительно повысят эффективность и простоту просмотра и анализа данных.
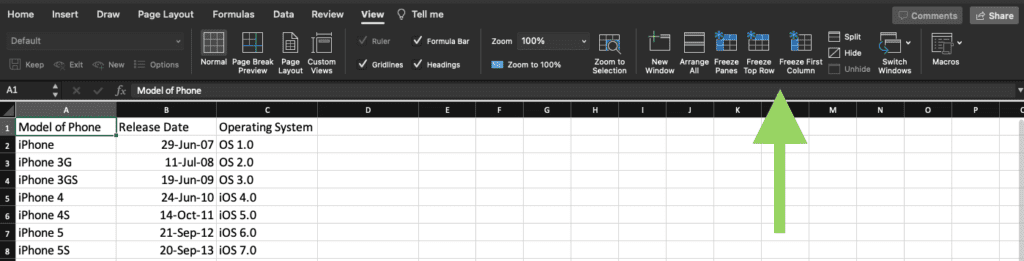
Скрыть столбцы и строки
Прежде чем делиться отчетами с заинтересованных сторон, я часто считаю необходимым скрыть определенные столбцы или строки. Например, может возникнуть необходимость скрыть конфиденциальные данные о затратах или предварительные расчеты. Скрыть столбцы очень просто.
Все, что мне нужно сделать, это выбрать столбцы, щелкнуть правой кнопкой мыши заголовок, а затем просто выбрать опцию «Скрыть». Таким же образом вы можете скрыть строки.
Я могу вести полную рабочую таблицу, представляя другим только важные окончательные цифры и цифры. Я могу легко включать и выключать скрытые столбцы и строки всего несколькими щелчками мыши во время работы. Это простой трюк, который позволяет сохранить чистоту моих таблиц для презентации без потери каких-либо фоновых деталей.
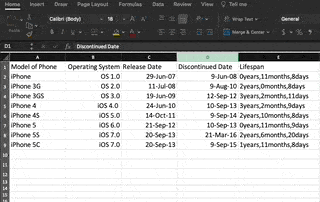
Автозаполнитель
Функция автозаполнения в Excel значительно повышает мою продуктивность. Когда дело доходит до быстрого дублирования значений, формул или рядов в ячейках, дескриптор заполнения — мой надежный инструмент. Когда я хочу расширить серию последовательных чисел или дат, я просто щелкаю ячейку с первым значением, а затем использую маркер заполнения (маленький синий квадрат в правом нижнем углу) для перетаскивания через нужный диапазон. Excel автоматически продолжает шаблон.
Автозаполнение без труда правильно применяет ссылки в новых строках или столбцах, устраняя необходимость утомительного копирования и вставки. Это похоже на личного помощника, который позаботится обо всех шаблонных деталях.
Просто перетаскивая маркер заполнения, я без особых усилий заполняю огромную область электронной таблицы с идеальной равномерностью за считанные секунды. Автозаполнение невероятно эффективно и обеспечивает точный ввод данных без каких-либо ручных усилий.

Сначала выберите, какие ячейки вы хотите использовать в качестве источника. Затем найдите маркер заполнения в правом нижнем углу ячейки. Затем либо перетащите маркер заполнения на ячейки, которые хотите заполнить, либо просто дважды щелкните.
Фильтры
Фильтрация — одна из моих любимых возможностей Excel для обработки огромных наборов данных и выявления важной информации. Вместо того чтобы просматривать сотни бесполезных строк, я могу быстро сузить обзор до самых важных записей. Стрелки фильтра рядом с заголовками столбцов действительно полезны; с помощью нескольких щелчков мышью я могу упорядочить и отобразить/скрыть точки данных на основе таких критериев, как даты, географическое положение и показатели.
Прежде чем рассылать отфильтрованные отчеты заинтересованным сторонам, я обязательно скопирую видимые ячейки на новый лист и удалю лежащие в их основе скрытые строки. Эта процедура фильтрации значительно повышает эффективность моего анализа. Я могу точно определить тенденции, выбросы и закономерности.
Научиться правильно фильтровать в Excel необходимо любому аналитику или опытному пользователю, работающему с большими наборами данных. Это оптимизирует ваш процесс и расширяет ваши возможности запроса данных!
Давайте посмотрим на пример ниже.

Сортировать
Функция сортировки Excel помогает мне систематизировать списки контактов моей кампании, данные о клиентах и другие записи, экспортированные с других платформ. Благодаря постоянно растущим базам данных быстрая сортировка AZ или ZA позволяет правильно расположить все в алфавитном порядке и облегчить поиск. Простое нажатие кнопки «Сортировка» на вкладке «Данные» позволяет быстро упорядочить любой список или таблицу.
Мне особенно нравится возможность переключаться между сортировкой по возрастанию и убыванию в зависимости от моих требований. Больше не нужно бесконечно искать в беспорядочных таблицах! Правильная сортировка данных кампании в Excel — это ключ к повышению эффективности для любого маркетолога, который управляет множеством списков охвата.
Уделяя минуту сортировке, я экономлю много времени на просмотре и поиске нужных контактов или информации при планировании кампаний или составлении отчетов. Это простой, но преобразующий организационный инструмент.
Удалить дубликаты
Когда дело доходит до создания мастера CRM и списки контактов, повторяющиеся записи — мой худший кошмар. Они исказили всю совокупную статистику и информацию. К счастью, функция Excel «Удалить дубликаты» полностью меняет правила игры в консолидации чистых наборов данных.
Будь то повторяющиеся адреса электронной почты в списке потенциальных клиентов или повторяющиеся названия компаний в разных регионах, я могу просто выделить столбец и выбрать «Удалить дубликаты» в меню «Данные». Одним щелчком мыши это безжалостно сводит любую таблицу к ее уникальным значениям или строкам. Больше не придется вручную искать повторы в длинных таблицах!
Благодаря чистым данным CRM без дубликатов мой анализ и отчетность становятся намного точнее. Моя производительность увеличивается, не тратя время на исправление беспорядочных, дублированных данных. Каждый специалист по продажам должен знать этот подход для составления безупречных списков контактов и эффективного удаления ненужных записей при интеграции нескольких источников данных.
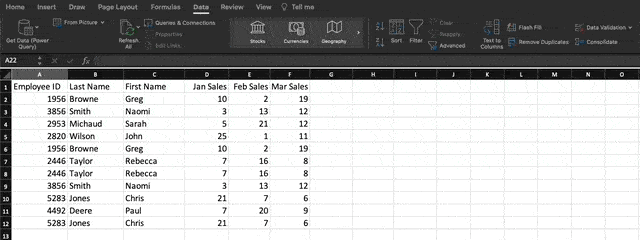
Удалить пустые строки или столбцы
Чтобы удалить пустые строки, вы можете просто перейти к опции «Найти и выбрать», расположенной на вкладке «Главная». Выберите опцию «Перейти к специальному» в раскрывающемся меню, чтобы открыть всплывающее окно с различными вариантами выбора. Здесь у вас есть возможность нажать «Пробелы», чтобы выбрать все пустые ячейки. Затем перейдите в меню «Удалить» и выберите опцию «Удалить ячейки».
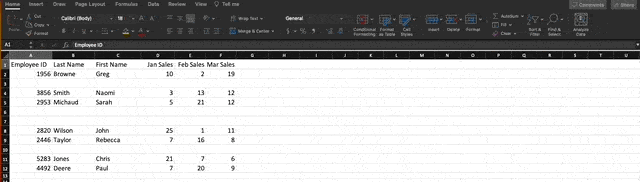
Остальные ячейки можно сдвигать в любую сторону: вверх, вниз, влево или вправо. После удаления строк в середине нашего набора данных необходимо, чтобы оставшиеся строки сместились вверх.
Сумма
Формулы Excel необходимы мне для анализа тенденций продаж и производительности продукции. Хотя AutoSum удобен для базовых вычислений, я предпочитаю использовать более сложные формулы, такие как SUMIFS, для динамического агрегирования данных.
Чтобы рассчитать общий ежемесячный объем продаж для каждого продукта, я просто щелкнул пустую ячейку и ввел «=СУММИНФ» вместе с диапазоном данных о продажах, а затем критериями для месяца и продукта. Все дело в том, чтобы формулы были правильно структурированы, чтобы значения суммировались только тогда, когда удовлетворяется каждый отдельный критерий. Я глубоко разбираюсь в формулах, необходимых для создания пользовательских отчетов о тенденциях категорий, когортах клиентов, скользящих средних значениях и многом другом.
Возможности поистине безграничны! Овладение искусством построения формул подняло мои навыки анализа данных на новую высоту. У меня есть возможность без особых усилий работать с обширными наборами данных и анализировать их, что позволяет мне с легкостью получать ценную бизнес-идею.
В этом примере мы хотим найти общее количество каждого продукта, проданного в январе, феврале и марте. Итак, воспользуемся формулой:
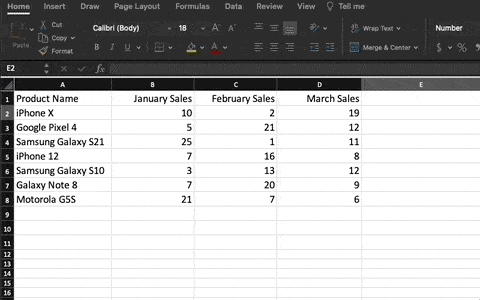
Когда мы нажмем «Ввод», мы увидим общий объем продаж за эти три месяца.
Вот полезный совет: при наведении курсора на правый нижний угол ячейки, содержащей формулу, вы увидите знак плюса. Просто щелкните и перетащите вниз, чтобы легко применить одну и ту же функцию к каждой строке и позволить ей автоматически заполниться.
Специальная вставка
Преобразование элементов строки данных в столбец (или наоборот) может быть весьма полезным. Копирование и вставка каждого отдельного заголовка заняло бы довольно много времени.
Более того, нужно быть осторожным, чтобы случайно не стать жертвой распространенной и прискорбной ловушки человеческой ошибки при работе с Excel.
Зачем совершать какие-либо из этих ошибок, если вы можете позволить Excel сделать это за вас? Вот пример для рассмотрения:

Если вы хотите использовать эту функцию, просто выделите столбец или строку, которую вы хотите транспонировать. Затем просто щелкните правой кнопкой мыши и выберите опцию «Копировать».
Затем выберите ячейки, с которых вы хотите, чтобы начиналась начальная строка или столбец. Просто щелкните ячейку правой кнопкой мыши и выберите «Специальная вставка».
Как только модуль появится, просто выберите вариант транспонирования.
Paste Special – невероятно удобная функция. Внутри модуля у вас есть возможность выбирать между копированием формул, значений, форматов или даже ширины столбцов. Это особенно полезно, когда дело доходит до переноса результатов сводной таблицы в диаграмму.
Текст в столбцы
Как можно разделить информацию из одной ячейки на две отдельные ячейки? Например, возможно, вы хотите извлечь название компании из адреса электронной почты. Возможно, вы хотите разделить полное имя человека на имя и фамилию для своего eпочтовый маркетинг шаблоны.
Благодаря Microsoft Excel оба варианта теперь доступны. Для начала выберите столбец, который вы хотите разделить. После этого перейдите на вкладку «Данные» и выберите опцию «Текст по столбцам». Вы увидите всплывающее окно с дополнительной информацией. Для начала у вас есть возможность выбрать между «С разделителями» или «Фиксированной шириной».
- разграниченный означает, что вы хотите разбить столбец на основе таких символов, как запятые, пробелы или символы табуляции.
- Фиксированная ширина означает, что вы хотите выбрать точное местоположение во всех столбцах, где вы хотите, чтобы произошло разделение.
Выберите «С разделителями», чтобы разделить полное имя на имя и фамилию.
Теперь пришло время выбрать разделители. Существуют различные варианты разделителей, такие как табуляция, точки с запятой, запятые, пробелы и другие символы. (В качестве иллюстрации слово «что-то еще» может относиться к символу «@», обычно используемому в адресах электронной почты.) Давайте выберем настройку для этого примера. После того, как вы сделаете свой выбор, Excel предоставит вам предварительный просмотр того, как будут выглядеть ваши новые столбцы.
Если вас устраивает предварительный просмотр, просто нажмите «Далее». На этой странице у вас есть возможность выбрать «Расширенные форматы». Выполнив задачу, просто нажмите кнопку «Готово».
Формат Painter
Настройка шрифтов, цветов и границ каждой ячейки может занять довольно много времени. Format Painter невероятно полезен и стал для меня незаменимым инструментом! Всего несколькими щелчками мыши невероятно легко воспроизвести форматирование одной ячейки на целые строки или столбцы.
Просто выберите исходную ячейку, щелкните значок кисти и легко проведите по целевым ячейкам, чтобы идеально соответствовать их стилю. Я часто использую Format Painter, чтобы обеспечить единообразие заголовков, подчеркнуть итоговые значения и применить границы таблиц; нет предела его полезности. Стилизация ячеек больше не является утомительной задачей! Форматирование может показаться незначительным, но хорошо составленные профессиональные таблицы оставляют неизгладимое впечатление.

Средняя
Функция среднего работает аналогично функции суммы, но вместо этого мы используем следующую формулу:
=СРЕДНЕЕ(B2,C2,D2)
Объединить
Конкатенация обеспечивает бесшовное объединение ячеек. Эта функция позволяет легко объединять имена клиентов, когда их имя и фамилия находятся в разных ячейках, или объединять города и штаты, которые организованы в разных столбцах. Вот простая формула объединения:
=СЦЕПИТЬ(
Затем вы можете добавить определенные координаты ячеек в любом порядке, который вам нужен. Чтобы включить пробелы между деталями, просто добавьте запятую и пробел между ячейками. Вы также можете включать в кавычки любые другие элементы, например запятые или фразы.
В этом примере мы хотим составить предложение о том, где родился музыкальный исполнитель. Итак, мы воспользуемся этой формулой (# обозначает нужный номер строки):
=CONCATENATE(B#», «,A#» родился в «,C#»,»,,D#)
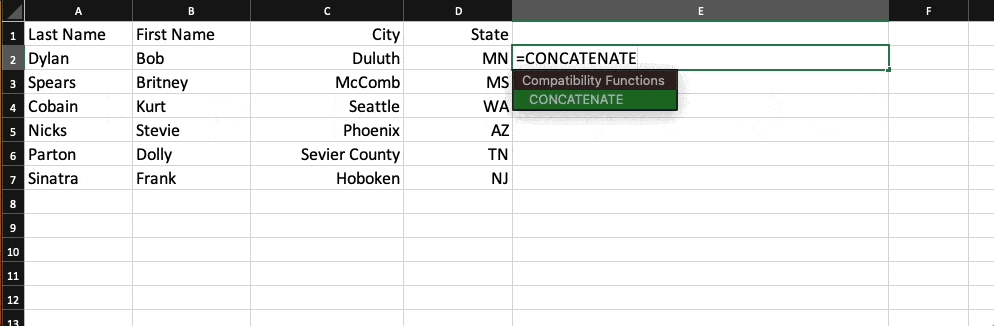
Логические Функции
Логические функции соответствуют рациональным мыслительным процессам. Возьмем случай с автомобилем, который оказался красным. В этом сценарии его можно описать как красную машину. Эти функции могут оказаться весьма удобными, когда речь идет о быстрой организации данных и формировании оценок.
Функция ЕСЛИ способна предоставлять точный ответ или значение, когда ячейка удовлетворяет определенному условию. Давайте посмотрим, продажи каких продуктов в первом квартале превысили 1 единиц. Итак, формула, которую мы использовали, была:
=ЕСЛИ(СУММ(B#,C#,D#)>30, «Хорошо», «Плохо»)
Эта формула в основном гласит, что если общий объем продаж за январь, февраль и март превысит 30, в ячейке будет отображаться «Хорошо». Если нет, напишите «Плохо».
По формуле получены следующие результаты:
Логическая функция И работает аналогичным образом. Просто введите желаемые условия для ячеек, и система незамедлительно выдаст ответ ИСТИНА или ЛОЖЬ. Например, когда вы вводите данные =AND(B2>5,C2<5), результат будет ИСТИНА. Это потому, что B2 больше пяти, а C2 меньше пяти.
ВПР
С помощью функции ВПР вы можете легко найти точную информацию в наборе данных.
Чтобы эффективно использовать эту функцию, вам необходимо предоставить конкретные сведения. Укажите желаемый результат, место поиска, номер столбца с соответствующими данными и предпочитаете ли вы приблизительное или точное совпадение. Для приблизительного совпадения вы можете ввести либо 1, либо TRUE. С другой стороны, для точного совпадения требуется значение 0 или FALSE.
В этом примере я искал сотрудника с идентификационным номером 3856 в таблице, простирающейся от ячейки A2 до ячейки F8. Мы просили извлечь фамилию из графы №2 с требованием точного совпадения.
Сводные таблицы
Организация и анализ больших наборов данных в Excel становится проще с помощью сводной таблицы. Чтобы создать сводную таблицу, просто перейдите на вкладку «Вставка» на панели навигации и нажмите «Вставить сводную таблицу».
У вас есть возможность выбрать конкретный диапазон данных, которые вы хотите включить в сводную таблицу. Кроме того, вы можете решить, хотите ли вы создать таблицу на том же листе или на новом листе. После выбора данных и места назначения таблицы появится боковая панель:
С помощью этой боковой панели вы можете выбирать столбцы данных, которые вы предпочитаете, и определять их размещение в сводной таблице. Например, если вы предпочитаете располагать имена сотрудников в виде строк, а номера продаж в виде столбцов, вы можете легко выбрать эти поля и легко перетащить их в соответствующие области на боковой панели.
Упорядочив данные по своему вкусу, вы можете изменить их представление. В качестве иллюстрации в этой сводной таблице в качестве меток строк показаны идентификационные номера сотрудников, а в столбцах представлены продажи за январь, февраль и март. В таблице автоматически отображается общая сумма для каждого столбца (или общая сумма продаж за каждый месяц).
Можно изменить способ суммирования данных. Чтобы просмотреть средние продажи за каждый месяц, нам просто нужно щелкнуть правой кнопкой мыши по нужным данным на боковой панели, перейти к выбору «Настройки поля», а затем выбрать «Средний» в меню «Суммировать по».
Формулы Excel
Я уверен, что вы уже хорошо знакомы с интерфейсом Excel и легко перемещаетесь по своим электронным таблицам с помощью молниеносных команд.
Теперь давайте углубимся в фундаментальный вариант использования программного обеспечения: формулы Excel. С помощью Excel вы можете легко выполнять основные арифметические операции, такие как сложение, вычитание, умножение и деление, с любым набором данных.
- Чтобы добавить, используйте знак +.
- Для вычитания используйте знак -.
- Для умножения используйте знак *.
- Чтобы разделить, используйте знак /.
- Чтобы использовать показатели степени, используйте знак ^.
Помните, что все формулы в Excel должны начинаться со знака равенства (=). Используйте круглые скобки, чтобы определенные вычисления выполнялись в первую очередь. Например, рассмотрим, чем =10+10*10 отличается от =(10+10)*10.

Помимо ручного ввода простых вычислений, вы также можете воспользоваться встроенными формулами Excel. Некоторые из наиболее распространенных включают в себя:
- В среднем: =СРЗНАЧ(диапазон ячеек)
- Сумма: =СУММ(диапазон ячеек)
- Граф: =COUNT(диапазон ячеек)
Также обратите внимание, что серии определенных ячеек разделяются запятой (,), а диапазоны ячеек обозначаются двоеточием (:). Например, вы можете использовать любую из этих формул:
- =СУММ(4,4)
- =СУММ(A4,B4)
- = СУММ (A4: B4)
Как показать навыки работы с Excel в резюме
Включить Excel в раздел навыков вашего резюме — отличная идея. Тем не менее, существует несколько подходов к достижению этой цели:
- Перечислите свои конкретные способности, которые зависят от использования Excel, например создание финансовых моделей.
- Расскажите, сколько лет у вас опыта работы с программой.
- Опишите конкретные функции Excel, с которыми у вас есть опыт, такие как визуализация данных, сводные таблицы и функции ВПР.
- Покажите свой многолетний опыт работы с пакетом Microsoft Office 365.
Кроме того, укажите, прошли ли вы формальный курс Excel. В сопроводительном письме может быть полезно упомянуть конкретный, актуальный опыт, например, ваше знание Excel и другого программного обеспечения. Владение Excel — ценный навык, который следует уверенно подчеркивать в соответствующем контексте.
Вот бесплатный шаблон которые помогут вам составить умопомрачительное резюме:
Заключение
Excel — ценный ресурс для любого малого бизнеса. Независимо от того, работаете ли вы в сфере маркетинга, управления персоналом, продажами или обслуживанием, эти советы по Microsoft Excel помогут вам работать лучше.
Excel может помочь вам повысить эффективность и производительность. Вы можете выявить новые тенденции и систематизировать данные, чтобы получить полезную информацию. Это может помочь вам понять ваши данные и более эффективно выполнять повседневные дела.
Для этого требуется лишь немного знаний и некоторое время с программным обеспечением. Так что начните учиться и готовьтесь совершенствоваться.
- Инструменты управления проектами Excel Free: все, что вам нужно знать, типы и бесплатные инструменты для использования
- БЕСПЛАТНЫЕ ИНСТРУМЕНТЫ УПРАВЛЕНИЯ ПРОЕКТАМИ EXCEL: все, что вам нужно знать
- 15 ЛУЧШИХ БУХГАЛТЕРСКИХ ПРОГРАММ ДЛЯ ИСПОЛЬЗОВАНИЯ В 2023 ГОДУ
- Прогнозирование денежных потоков: значение, методы, инструменты, модели (+ подробные шаблоны)
- Кому больше всего выгодна степень магистра?






