In qualità di esperto in questo settore, sono entusiasta di condividere i miei segreti più intimi per comprendere il software Microsoft Excel in questa guida approfondita. Che tu sia nuovo in Excel o stia cercando di migliorare le tue capacità, ti mostrerò come ottenere il massimo da questo strumento avanzato per fogli di calcolo.
Passerai dalle funzionalità fondamentali alle complesse analisi e visualizzazioni dei dati. Preparati a modificare e semplificare le tue operazioni come mai prima d'ora e diventa un vero utente esperto di Excel. Andiamo subito al dunque!
Che cos'è Microsoft Excel?
Microsoft Excel è ampiamente utilizzato nel mondo degli affari come potente programma software per fogli di calcolo. Viene utilizzato per l'immissione e la gestione dei dati, la creazione di diagrammi e grafici, nonché la gestione delle attività di gestione dei progetti. Questo strumento ti consente di formattare, organizzare, visualizzare e calcolare facilmente i dati.
Come scaricare Microsoft Excel
Scaricare Microsoft Excel è incredibilmente facile. Inizia assicurandoti che il tuo PC o Mac soddisfi i requisiti di sistema di Microsoft. Dopo aver confermato, vai avanti e accedi per avviare il processo di installazione per Microsoft 365.
Dopo aver effettuato l'accesso, segui semplicemente i passaggi personalizzati per la configurazione del tuo account e del tuo computer per scaricare e avviare facilmente il programma.
Supponiamo che tu stia navigando in un ambiente desktop Mac. Passare al Launchpad o esplorare la cartella dell'applicazione. Individua l'icona di Excel e fai clic per aprire facilmente l'applicazione.
Key Takeaway
- Excel è un programma di fogli di calcolo versatile e potente ampiamente utilizzato negli affari per l'analisi dei dati, la visualizzazione e altro ancora. Ha molte funzionalità per aiutare a organizzare, calcolare e presentare i dati.
- Competenze fondamentali come l'immissione di dati, formule, ordinamento, filtraggio, blocco dei riquadri e utilizzo di funzioni come SOMMA e MEDIA sono elementi fondamentali in Excel. Padroneggiateli presto.
- Tabelle pivot, grafici, macro e strumenti come CERCA.VERT consentono analisi e automazione più avanzate. Dedica del tempo all'apprendimento di queste aree.
- La formattazione delle celle, la formattazione condizionale e altri strumenti stilistici aiutano a creare fogli di calcolo più raffinati e professionali. Non trascurare il design.
- Scopri scorciatoie, maniglie di riempimento e funzionalità come Copia formato per lavorare più velocemente e aumentare la produttività in Excel. Semplifica le attività ripetitive.
- Excel aiuta le vendite, il marketing, la finanza e altri ruoli a suddividere e suddividere i dati per ottenere approfondimenti e strategie. Diventa un utente esperto per distinguerti.
- Includere la competenza in Excel in modo prominente nei curriculum e nelle lettere di accompagnamento. Quantificare l'esperienza in anni ed evidenziare la formazione formale.
- Le competenze di Excel si traducono in risultati sul posto di lavoro. Investi tempo per padroneggiare veramente questo programma versatile per un vantaggio professionale.
Chi utilizza Microsoft Excel?
Nel corso delle mie varie esperienze professionali nel settore finanziario, ho trovato Excel uno strumento essenziale di cui non posso fare a meno. Consideriamo il regno dell’investment banking, dove Excel regna sovrano per la costruzione di modelli finanziari complessi e l’analisi dei dati finanziari.
I contabili utilizzano inoltre le funzionalità di Excel per monitorare e documentare attentamente i dettagli finanziari durante la creazione di budget e la produzione di report dettagliati. Oltre al settore finanziario, gli analisti di dati di vari settori spesso dipendono da Excel per le sue potenti funzionalità di analisi e visualizzazione dei dati.

Nozioni di base sui fogli di calcolo di Microsoft Excel
A volte Excel sembra quasi troppo bello per essere vero. Stai cercando di unire le informazioni da varie celle? Excel è più che in grado di gestirlo. Vuoi applicare facilmente la formattazione a più celle contemporaneamente? In effetti, anche Excel è in grado di svolgere tale compito.
Consentitemi di iniziare questa guida di Excel trattando gli aspetti fondamentali. Una volta che avrai acquisito una solida conoscenza di queste funzioni, sarai ben preparato per orientarti.
Cartella di lavoro Excel vuota
Non appena l'applicazione viene aperta, è possibile creare una nuova cartella di lavoro. Quando apri una cartella di lavoro, noterai che viene visualizzato un foglio di lavoro vuoto simile al seguente:

Partendo da una cartella di lavoro vuota, è possibile affrontare senza sforzo le attività essenziali di Excel.
Data Entry
L'inserimento dei dati in Excel è un gioco da ragazzi. Seleziona la cella in cui desideri inserire le informazioni e inizia a digitare.
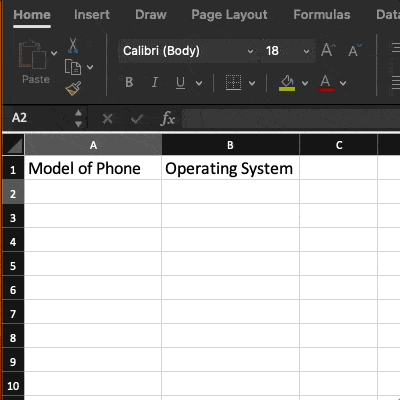
Inserimento di righe o colonne
Mentre si lavora con i dati, potrebbe arrivare un punto in cui sorge la necessità di includere righe e colonne aggiuntive. Farlo uno per uno sarebbe incredibilmente monotono. Fortunatamente esiste un metodo più conveniente.
Se desideri aggiungere più righe o colonne a un foglio di calcolo, evidenzia semplicemente il numero desiderato di righe o colonne preesistenti. Successivamente, fai clic con il pulsante destro del mouse e scegli l'opzione "Inserisci".
In questo esempio, ho aggiunto tre righe nella parte superiore del mio foglio di calcolo.

Blocca righe o colonne
Il congelamento di righe e colonne ha completamente trasformato la mia esperienza durante la revisione di set di dati o tabelle di grandi dimensioni. Quando voglio mantenere le intestazioni visibili mentre scorro verso il basso, apro semplicemente il menu "Visualizza" e faccio clic su "Blocca riga superiore". È un modo semplice ed efficace per garantire che le intestazioni rimangano al loro posto. Sono in grado di osservare costantemente il contesto dei dati che sto analizzando.
L'opzione "Blocca prima colonna" è incredibilmente utile per garantire che i numeri ID o le categorie rimangano fissi mentre navigo in orizzontale per analizzare le tendenze nei diversi campi. Grazie alla funzionalità di blocco dei riquadri di Excel, posso facilmente tenere traccia dei nomi e dei riferimenti dei campi senza la necessità di passare costantemente avanti e indietro.
Usarlo mi fa risparmiare un sacco di tempo e previene eventuali errori! Consiglio vivamente a tutti gli analisti di utilizzare queste visualizzazioni del riquadro di blocco in Excel. Miglioreranno notevolmente l'efficienza e la facilità della revisione e dell'analisi dei dati.
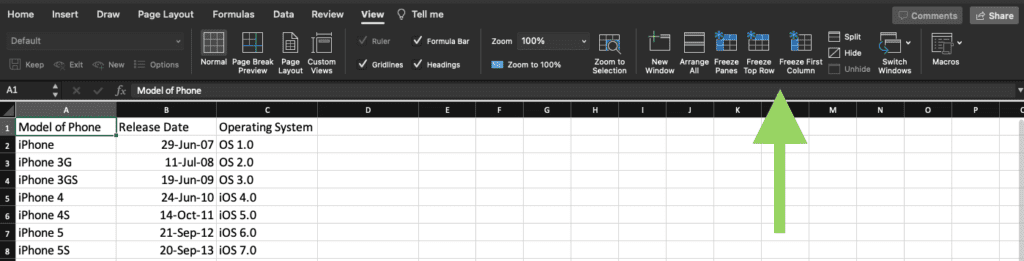
Nascondi colonne e righe
Prima di condividere i report con stakeholder, trovo spesso necessario nascondere colonne o righe specifiche. Ad esempio, potrebbe essere necessario nascondere dati riservati sui costi o calcoli preliminari. È semplice nascondere le colonne.
Tutto quello che devo fare è selezionare le colonne, fare clic con il pulsante destro del mouse sull'intestazione e quindi scegliere semplicemente l'opzione "Nascondi". Puoi nascondere le righe allo stesso modo.
Sono in grado di mantenere un foglio di calcolo di lavoro completo presentando agli altri solo i numeri e le cifre finali cruciali. Posso attivare e disattivare facilmente colonne e righe nascoste con pochi clic mentre lavoro. È un trucco semplice che mantiene i miei fogli di calcolo puliti per la presentazione senza perdere i dettagli dello sfondo.
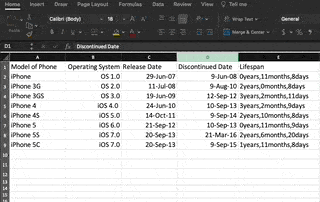
Riempimento automatico
La funzionalità di riempimento automatico in Excel migliora notevolmente la mia produttività. Quando si tratta di duplicare rapidamente valori, formule o serie tra celle, il quadratino di riempimento è il mio fidato strumento preferito. Quando voglio estendere una serie di numeri o date consecutivi, faccio semplicemente clic sulla cella con il primo valore, quindi utilizzo la maniglia di riempimento (il quadratino blu nell'angolo in basso a destra) per trascinare nell'intervallo desiderato. Excel continua automaticamente il modello.
La compilazione automatica applica facilmente i riferimenti correttamente su nuove righe o colonne, eliminando la necessità di noiosi operazioni di copia e incolla. È come avere un assistente personale che si prende cura di tutti i dettagli stereotipati.
Trascinando semplicemente la maniglia di riempimento, posso popolare senza sforzo una vasta area del foglio di calcolo con perfetta uniformità in pochi secondi. La compilazione automatica è incredibilmente efficiente e garantisce un inserimento accurato dei dati senza alcuno sforzo manuale.

Innanzitutto, seleziona quali celle desideri siano la fonte. Successivamente, cerca la maniglia di riempimento nell'angolo in basso a destra della cella. Quindi, trascina il quadratino di riempimento sulle celle che desideri riempire o fai semplicemente doppio clic.
Filtri
Il filtraggio è una delle mie funzionalità di Excel preferite per elaborare enormi set di dati e identificare informazioni significative. Invece di vagliare centinaia di righe inutili, posso restringere rapidamente la visualizzazione solo ai record più importanti. Le frecce di filtro adiacenti alle intestazioni delle colonne sono davvero utili; con pochi clic posso organizzare e visualizzare/nascondere i dati in base a criteri quali date, aree geografiche e metriche.
Prima di distribuire i report filtrati alle parti interessate, mi assicuro di copiare le celle visibili in un nuovo foglio ed eliminare le righe nascoste sottostanti. Questa procedura di filtraggio migliora significativamente l'efficienza della mia analisi. Sono in grado di identificare con precisione tendenze, valori anomali e modelli.
Imparare a filtrare correttamente in Excel è essenziale per qualsiasi analista o utente esperto che ha a che fare con set di dati di grandi dimensioni. Semplifica il tuo processo e migliora le tue capacità di interrogazione dei dati!
Diamo un'occhiata all'esempio qui sotto.

Riordina
La funzionalità di ordinamento di Excel mi aiuta a organizzare gli elenchi di contatti della mia campagna, i dati dei clienti e altri record esportati da altre piattaforme. Con i database in continua crescita, un veloce ordinamento AZ o ZA mantiene tutto correttamente alfabetizzato e facile da trovare. Basta premere il pulsante Ordina nella scheda Dati per organizzare rapidamente qualsiasi elenco o tabella in modo preciso.
Mi piace particolarmente la possibilità di passare dall'ordinamento ascendente a quello discendente in base alle mie esigenze. Non dovrai più cercare all'infinito tra fogli di calcolo disordinati! Ordinare correttamente i dati delle campagne in Excel è un trucco chiave per l'efficienza per qualsiasi operatore di marketing che gestisce molti elenchi di sensibilizzazione.
Dedicare un minuto all'ordinamento mi fa risparmiare molto tempo nella navigazione e nella ricerca dei contatti o delle informazioni giuste durante la pianificazione delle campagne o l'esecuzione di report. È uno strumento organizzativo semplice ma trasformativo.
Rimuovi duplicati
Quando si tratta di creare master CRM ed elenchi di contatti, i record duplicati sono il mio peggior incubo. Hanno distorto tutte le statistiche e le informazioni aggregate. Fortunatamente, la funzionalità Rimuovi duplicati di Excel rappresenta un punto di svolta assoluto per il consolidamento di set di dati puliti.
Che si tratti di indirizzi email duplicati in un elenco di lead o di nomi di società duplicati in diverse regioni, posso semplicemente evidenziare la colonna e selezionare Rimuovi duplicati dal menu Dati. Con un solo clic, riduce senza pietà qualsiasi tabella ai suoi valori o righe univoci. Non sarà più necessaria la scansione manuale per le ripetizioni su lunghi fogli di calcolo!
Con dati CRM puliti e privi di duplicati, le mie analisi e i miei report sono infinitamente più accurati. La mia produttività aumenta senza perdere tempo a riparare dati disordinati e duplicati. Ogni professionista delle operazioni di vendita dovrebbe conoscere questo approccio per compilare elenchi di contatti immacolati e rimuovere in modo efficiente i record non necessari quando si integrano diverse origini dati.
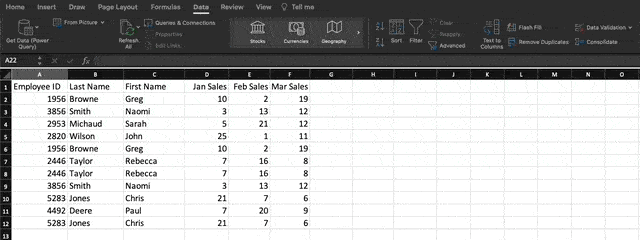
Rimuovi righe o colonne vuote
Per rimuovere righe vuote, puoi semplicemente accedere all'opzione "Trova e seleziona" situata nella scheda Home. Seleziona l'opzione "Vai a speciale" dal menu a discesa per accedere a una finestra pop-up con varie scelte. Qui hai la possibilità di fare clic su "spazi vuoti" per selezionare tutte le celle vuote. Successivamente, vai al menu Elimina e seleziona l'opzione "Elimina celle".
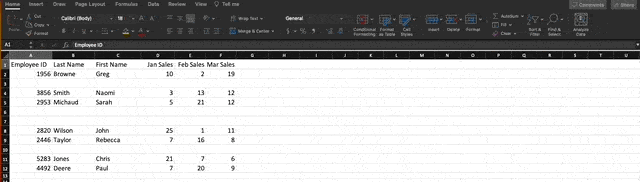
Le celle rimanenti possono essere spostate in qualsiasi direzione: su, giù, sinistra o destra. Dopo aver eliminato le righe al centro del nostro set di dati, è necessario che le righe rimanenti si spostino verso l'alto.
Somma
Le formule di Excel sono essenziali per me per analizzare le vendite dei prodotti e le tendenze delle prestazioni. Sebbene Somma automatica sia utile per i calcoli di base, preferisco utilizzare formule più avanzate come SUMIFS per aggregare dinamicamente i dati.
Per calcolare le vendite mensili totali per ciascun prodotto, farei semplicemente clic su una cella vuota e inserirai "=SUMIFS" insieme all'intervallo di dati di vendita, seguito dai criteri per il mese e il prodotto. Si tratta di strutturare le formule nel modo giusto in modo che i valori vengano sommati solo quando ogni singolo criterio è soddisfatto. Ho una conoscenza approfondita delle formule necessarie per generare report personalizzati sulle tendenze delle categorie, sui gruppi di clienti, sulle medie mobili e altro ancora.
Le possibilità sono davvero illimitate! Padroneggiare l'arte di costruire formule ha elevato le mie capacità di analisi dei dati a nuovi livelli. Ho la capacità di lavorare e analizzare senza sforzo set di dati estesi, permettendomi di scoprire facilmente preziose informazioni aziendali.
Per questo esempio, vogliamo trovare il numero totale di ciascun prodotto venduto nei mesi di gennaio, febbraio e marzo. Quindi, useremo la formula:
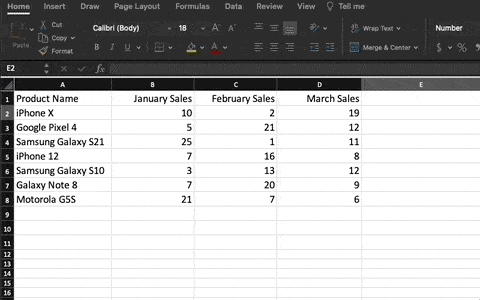
Quando facciamo clic su Invio, vedremo le vendite totali in questi tre mesi.
Ecco un suggerimento utile: quando sposti il cursore sull'angolo in basso a destra della cella contenente la formula, noterai un segno più. Basta fare clic e trascinare verso il basso per applicare facilmente la stessa funzione a ogni riga e lasciare che si riempia automaticamente.
Incolla speciale
Convertire gli elementi di una riga di dati in una colonna (o viceversa) può essere molto utile. Copiare e incollare ogni singola intestazione richiederebbe molto tempo.
Inoltre, bisogna stare attenti a non soccombere inavvertitamente alla comune e deplorevole trappola dell’errore umano quando si lavora con Excel.
Perché preoccuparsi di commettere uno di questi errori quando puoi lasciare che Excel lo gestisca per te? Ecco un esempio da considerare:

Se desideri utilizzare questa funzione, evidenzia semplicemente la colonna o la riga che desideri trasporre. Successivamente, fai semplicemente clic con il pulsante destro del mouse e scegli l'opzione "Copia".
Successivamente, scegli le celle in cui desideri che inizi la riga o la colonna iniziale. Basta fare clic con il pulsante destro del mouse sulla cella e scegliere "Incolla speciale".
Una volta visualizzato il modulo, seleziona semplicemente l'opzione per trasporre.
Paste Special è una funzione incredibilmente utile. All'interno del modulo, hai la possibilità di scegliere tra copiare formule, valori, formati o anche larghezze di colonna. È particolarmente utile quando si tratta di trasferire i risultati della tabella pivot in un grafico.
Testo in colonne
Come si possono separare le informazioni da una singola cella in due celle separate? Ad esempio, forse desideri estrarre il nome di un'azienda da un indirizzo email. Forse stai cercando di dividere il nome completo di una persona in un nome e un cognome emarketing per posta modelli.
Grazie a Microsoft Excel entrambe le opzioni sono ora a portata di mano. Per iniziare, seleziona la colonna che desideri dividere. Successivamente, vai alla scheda Dati e scegli l'opzione "Testo in colonne". Vedrai apparire un modulo con ulteriori dettagli. Per iniziare, hai la possibilità di scegliere tra “Delimitato” o “Larghezza fissa”.
- delimitato significa che vuoi suddividere la colonna in base a caratteri come virgole, spazi o tabulazioni.
- Larghezza fissa significa che vuoi selezionare la posizione esatta in tutte le colonne in cui vuoi che avvenga la divisione.
Scegli "Delimitato" per dividere il nome completo nel nome e nel cognome.
Ora è il momento di selezionare i delimitatori. Sono disponibili varie opzioni per i delimitatori, come tabulazioni, punto e virgola, virgole, spazi o altri caratteri. (A titolo illustrativo, "qualcos'altro" potrebbe fare riferimento al simbolo "@" comunemente utilizzato negli indirizzi e-mail.) Selezioniamo l'impostazione per questo esempio. Una volta effettuate le selezioni, Excel ti fornirà un'anteprima di come appariranno le nuove colonne.
Una volta che sei soddisfatto dell'anteprima, fai semplicemente clic su "Avanti". Hai la possibilità di selezionare Formati avanzati in questa pagina. Una volta completata l'attività, è sufficiente fare clic sul pulsante "Fine".
Copia formato
La regolazione dei caratteri, dei colori e dei bordi di ciascuna cella può richiedere molto tempo. Il Format Painter è incredibilmente utile ed è diventato uno strumento indispensabile per me! Con pochi clic, è incredibilmente facile replicare la formattazione da una cella a intere righe o colonne.
Basta scegliere la cella di origine, fare clic sull'icona del pennello e scorrere senza sforzo sulle celle di destinazione per adattarle perfettamente al loro stile. Mi affido spesso a Format Painter per garantire la coerenza delle mie intestazioni, enfatizzare i totali e applicare i bordi della tabella; non c'è limite alla sua utilità. Lo styling delle celle non è più un compito noioso! La formattazione potrebbe sembrare insignificante, ma i fogli di calcolo professionali e ben realizzati lasciano un impatto duraturo.

Media
La funzione media funziona in modo simile alla funzione somma, ma utilizziamo invece la seguente formula:
=MEDIA(B2;C2;D2)
Concatenare
Concatena consente di concatenare insieme senza interruzioni le celle. Questa funzione ti consente di combinare facilmente i nomi dei clienti quando il loro nome e cognome si trovano in celle separate o di unire città e stati organizzati in colonne diverse. Ecco una semplice formula per concatenare:
=CONCATENA(
Puoi quindi aggiungere coordinate di cella specifiche nell'ordine in cui ti servono. Per includere spazi tra i dettagli, aggiungi semplicemente una virgola e uno spazio tra le celle. Puoi anche includere qualsiasi altro elemento tra virgolette, come virgole o frasi.
In questo esempio, vogliamo creare una frase che indichi dove è nato un artista musicale. Quindi utilizzeremo questa formula (# sta per il numero di riga desiderato):
=CONCATENA(SI#,” “,A#,” è nato in “,C#,””,”, RE#)
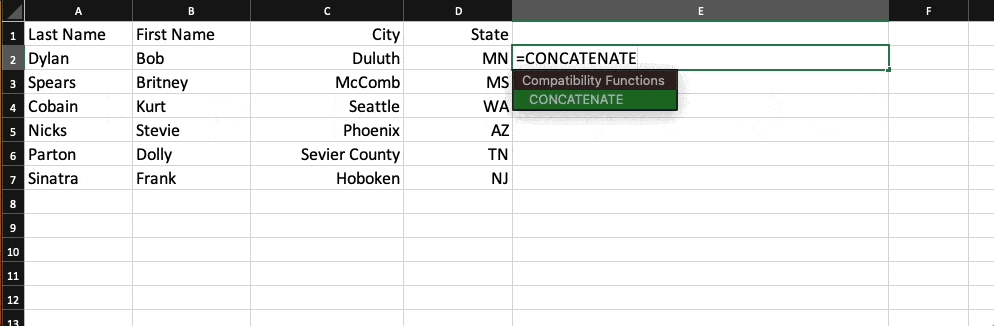
Funzioni logiche
Le funzioni logiche aderiscono ai processi di pensiero razionale. Prendiamo il caso di un'auto che sembra essere rossa. In questo scenario, può essere descritta come un'auto rossa. Queste funzioni possono essere molto utili quando si tratta di organizzare rapidamente i dati e formulare valutazioni.
La funzione SE ha la capacità di fornire una risposta o un valore preciso quando una cella soddisfa una condizione particolare. Diamo un'occhiata a quali prodotti del primo trimestre hanno venduto più di 1 unità. Ebbene, la formula che abbiamo utilizzato è stata:
=SE(SOMMA(SI#,DO#,RE#)>30, “Buono”, “Cattivo”)
Questa formula afferma sostanzialmente che se le vendite totali di gennaio, febbraio e marzo superano 30, la cella visualizzerà "Buono". In caso contrario, scrivi "Cattivo".
In base alla formula i risultati ottenuti sono i seguenti:
La funzione logica AND funziona in modo comparabile. Basta inserire le condizioni desiderate per le celle e il sistema fornirà immediatamente una risposta VERO o FALSO. Ad esempio, quando inserisci i dati specificati, =AND(B2>5,C2<5), il risultato sarà TRUE. Questo perché B2 è maggiore di cinque e C2 è inferiore a cinque.
Vlookup
Con la funzione CERCA.VERT, puoi individuare facilmente informazioni precise all'interno di un set di dati.
Per utilizzare questa funzione in modo efficace, dovrai fornire dettagli specifici. Specifica il risultato desiderato, la località in cui effettuare la ricerca, il numero di colonna con i dati rilevanti e se preferisci una corrispondenza approssimativa o esatta. Per corrispondenze approssimative, è possibile inserire 1 o TRUE. D'altra parte, le corrispondenze esatte richiedono 0 o FALSE.
In questo esempio, stavo cercando il dipendente con il numero ID 3856 nella tabella che si estende dalla cella A2 alla cella F8. Abbiamo richiesto l'estrazione del cognome dalla colonna n. 2, con l'obbligo di una corrispondenza esatta.
Tabelle pivot
Organizzare e analizzare grandi set di dati in Excel diventa un gioco da ragazzi con l'aiuto di una tabella pivot. Per creare una tabella pivot, vai semplicemente alla scheda Inserisci nella barra di navigazione e fai clic su "Inserisci tabella pivot".
Hai la possibilità di scegliere l'intervallo specifico di dati che desideri includere nella tabella pivot. Inoltre, puoi decidere se creare la tabella nello stesso foglio di lavoro o in un nuovo foglio. Dopo aver scelto i tuoi dati e la destinazione della tabella, apparirà una barra laterale:
Con questa barra laterale hai la libertà di selezionare le colonne di dati che preferisci e determinarne il posizionamento all'interno della tabella pivot. Ad esempio, se preferisci organizzare i nomi dei dipendenti come righe e i numeri di vendita come colonne, puoi selezionare facilmente tali campi e trascinarli senza sforzo nelle aree corrispondenti nella barra laterale.
Dopo aver organizzato i dati a tuo piacimento, hai la libertà di modificarne la presentazione. A titolo illustrativo, questa tabella pivot mostra i numeri ID dei dipendenti come etichette di riga, mentre le colonne rappresentano le vendite di gennaio, febbraio e marzo. La tabella mostra automaticamente il totale per ogni colonna (o il totale delle vendite di ogni mese).
È possibile modificare il modo in cui i dati vengono riepilogati. Per visualizzare le vendite medie per ogni mese, dobbiamo semplicemente fare clic con il pulsante destro del mouse sui dati desiderati nella barra laterale, procedere selezionando "Impostazioni campo", quindi scegliere "Media" dal menu "Riepiloga per".
Excel Formule
Ormai sono sicuro che hai abbastanza familiarità con l'interfaccia di Excel e navighi senza sforzo tra i tuoi fogli di calcolo con comandi velocissimi.
Ora approfondiamo il caso d'uso fondamentale del software: le formule di Excel. Con Excel hai la possibilità di eseguire senza sforzo operazioni aritmetiche di base come addizione, sottrazione, moltiplicazione e divisione su qualsiasi insieme di dati.
- Per aggiungere, usa il segno +.
- Per sottrarre usa il segno –.
- Per moltiplicare usa il segno *.
- Per dividere, usa il segno /.
- Per utilizzare gli esponenti, utilizzare il segno ^.
Ricorda, tutte le formule in Excel devono iniziare con un segno di uguale (=). Utilizza le parentesi per assicurarti che determinati calcoli vengano eseguiti per primi. Ad esempio, considera come =10+10*10 è diverso da =(10+10)*10.

Oltre a digitare manualmente semplici calcoli, puoi anche fare riferimento alle formule integrate di Excel. Alcuni dei più comuni includono:
- Media: =MEDIA(intervallo di celle)
- Somma: =SOMMA(intervallo di celle)
- Count: =COUNT(intervallo di celle)
Tieni inoltre presente che le serie di celle specifiche sono separate da una virgola (,), mentre gli intervalli di celle sono indicati con due punti (:). Ad esempio, potresti utilizzare una di queste formule:
- =SOMMA(4,4)
- =SOMMA(A4;B4)
- = SOMMA (A4: B4)
Come mostrare le competenze di Excel sui curriculum
Includere Excel nella sezione delle competenze del tuo curriculum è un'ottima idea. Tuttavia, esistono diversi approcci per raggiungere questo obiettivo:
- Elenca le capacità specifiche che possiedi che si basano sull'utilizzo di Excel, come la creazione di modelli finanziari.
- Spiega quanti anni di esperienza hai con il programma.
- Descrivi le funzioni specifiche di Excel con cui hai esperienza, come la visualizzazione dei dati, le tabelle pivot e le funzioni CERCA.VERT.
- Mostra i tuoi anni di esperienza con la suite Microsoft Office 365.
Inoltre, indica se hai completato un corso formale di Excel. Nella tua lettera di presentazione può essere efficace menzionare esperienze specifiche e rilevanti, come la tua competenza in Excel e altri software. Padroneggiare Excel è un'abilità preziosa che dovrebbe essere evidenziata con sicurezza in contesti pertinenti.
Ecco un modello gratuito per aiutarti a creare un curriculum strabiliante:
Conclusione
Excel è una risorsa preziosa per qualsiasi piccola impresa. Che tu lavori nel marketing, nelle risorse umane, nelle vendite o nei servizi, questi suggerimenti di Microsoft Excel possono aiutarti a ottenere risultati migliori.
Excel può aiutarti a migliorare l'efficienza e la produzione. Puoi identificare nuove tendenze e organizzare i tuoi dati per ottenere informazioni utili. Può aiutarti a comprendere i tuoi dati e a completare le tue attività quotidiane in modo più efficiente.
Richiede solo un po' di know-how e un po' di tempo con il software. Quindi inizia a imparare e preparati a migliorare.
- Strumenti di gestione dei progetti Excel gratuiti: tutto ciò che devi sapere, tipi e strumenti gratuiti da utilizzare
- STRUMENTI GRATUITI PER LA GESTIONE DEI PROGETTI EXCEL: tutto quello che devi sapere
- 15 MIGLIORI SOFTWARE DI CONTABILITÀ DA UTILIZZARE NEL 2023
- Previsione del flusso di cassa: significato, metodi, strumenti, modelli (+ modelli dettagliati)
- Chi trae maggior vantaggio da un master?






