En tant qu'expert dans ce secteur, je suis ravi de partager mes secrets intérieurs pour comprendre le logiciel Microsoft Excel dans ce guide complet. Que vous soyez nouveau sur Excel ou que vous essayiez d'améliorer vos compétences, je vais vous montrer comment tirer le meilleur parti de cet outil de feuille de calcul avancé.
Vous passerez des fonctionnalités fondamentales à des analyses et visualisations de données complexes. Préparez-vous à modifier et à rationaliser vos opérations comme jamais auparavant et devenez un véritable utilisateur expérimenté d'Excel. Allons droit au but !
Qu'est-ce que Microsoft Excel ?
Microsoft Excel est largement utilisé dans le monde des affaires comme un puissant logiciel de tableur. Il est utilisé pour la saisie et la gestion des données, la création de tableaux et de graphiques, ainsi que pour la gestion des tâches de gestion de projet. Cet outil vous permet de formater, d'organiser, de visualiser et de calculer sans effort des données.
Comment télécharger Microsoft Excel
Le téléchargement de Microsoft Excel est incroyablement simple. Commencez par vous assurer que votre PC ou Mac répond à la configuration système requise par Microsoft. Après avoir confirmé, connectez-vous pour démarrer le processus d'installation de Microsoft 365.
Après vous être connecté, suivez simplement les étapes personnalisées pour la configuration de votre compte et de votre ordinateur pour télécharger et lancer le programme sans effort.
Disons que vous naviguez dans un environnement de bureau Mac. Accédez à Launchpad ou explorez le dossier de votre application. Localisez l'icône Excel et cliquez dessus pour ouvrir l'application sans effort.
Key A emporter
- Excel est un tableur polyvalent et puissant largement utilisé en entreprise pour l'analyse, la visualisation et bien plus encore. Il possède de nombreuses fonctionnalités pour aider à organiser, calculer et présenter les données.
- Les compétences de base telles que la saisie de données, les formules, le tri, le filtrage, le gel des volets et l'utilisation de fonctions telles que SOMME et MOYENNE sont des éléments fondamentaux d'Excel. Maîtrisez-les dès le début.
- Les tableaux croisés dynamiques, les graphiques, les macros et les outils tels que RECHERCHEV permettent des analyses et une automatisation plus avancées. Consacrez du temps à l’apprentissage de ces domaines.
- Le formatage des cellules, le formatage conditionnel et d'autres outils stylistiques aident à créer des feuilles de calcul plus soignées et professionnelles. Ne négligez pas le design.
- Apprenez les raccourcis, les poignées de remplissage et les fonctionnalités telles que Format Painter pour travailler plus rapidement et augmenter la productivité dans Excel. Rationalisez les tâches répétitives.
- Excel aide les ventes, le marketing, la finance et d'autres rôles à découper et découper les données pour générer des informations et une stratégie. Devenez un utilisateur expérimenté pour vous démarquer.
- Incluez la maîtrise d’Excel en bonne place dans les curriculum vitae et les lettres de motivation. Quantifiez l’expérience en années et mettez en évidence la formation formelle.
- Les compétences Excel se traduisent par des résultats sur le lieu de travail. Investissez du temps pour vraiment maîtriser ce programme polyvalent pour un avantage professionnel.
Qui utilise Microsoft Excel ?
Au fil de mes différentes expériences professionnelles dans le secteur financier, j’ai trouvé Excel comme un outil indispensable dont je ne peux plus me passer. Prenons le domaine de la banque d'investissement, où Excel règne en maître pour construire des modèles financiers complexes et analyser des données financières.
Les comptables utilisent également les capacités d'Excel pour suivre et documenter soigneusement les détails financiers tout en créant des budgets et en produisant des rapports détaillés. Outre le secteur financier, les analystes de données de divers secteurs dépendent souvent d'Excel pour ses puissantes fonctionnalités d'analyse et de visualisation de données.

Bases de la feuille de calcul Microsoft Excel
Parfois, Excel semble presque trop beau pour être vrai. Vous cherchez à fusionner des informations provenant de différentes cellules ? Excel est plus que capable de le gérer. Vous souhaitez appliquer sans effort un formatage à plusieurs cellules à la fois ? En effet, Excel est également capable d'effectuer cette tâche.
Permettez-moi de commencer ce guide Excel en abordant les principes fondamentaux. Une fois que vous aurez une solide maîtrise de ces fonctions, vous serez bien préparé pour vous y retrouver.
Classeur Excel vierge
Dès l'ouverture de l'application, un nouveau classeur peut être créé. Lorsque vous ouvrez un classeur, vous remarquerez qu'une feuille de calcul vierge s'affiche et ressemble à ceci :

En commençant par un classeur vierge, on peut s’attaquer sans effort aux tâches Excel essentielles.
Saisie de données
La saisie de données dans Excel est un jeu d'enfant. Sélectionnez la cellule dans laquelle vous souhaitez saisir les informations et commencez à taper.
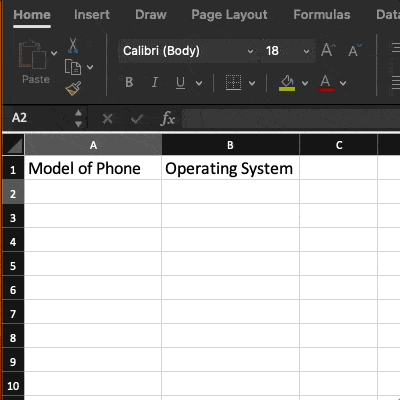
Insertion de lignes ou de colonnes
Au fur et à mesure que l'on travaille avec des données, il peut arriver un moment où il devient nécessaire d'inclure des lignes et des colonnes supplémentaires. Faire cela un par un serait incroyablement monotone. Heureusement, il existe une méthode plus pratique.
Si vous souhaitez ajouter plusieurs lignes ou colonnes à une feuille de calcul, mettez simplement en surbrillance le nombre souhaité de lignes ou de colonnes préexistantes. Ensuite, faites un clic droit et choisissez l'option "Insérer".
Dans cet exemple, j'ai ajouté trois lignes en haut de ma feuille de calcul.

Geler des lignes ou des colonnes
Le gel des lignes et des colonnes a complètement transformé mon expérience lors de l'examen de grands ensembles de données ou de tableaux. Lorsque je souhaite garder les en-têtes visibles lorsque je fais défiler vers le bas, j'ouvre simplement le menu « Affichage » et je clique sur « Geler la rangée supérieure ». C'est un moyen simple et efficace de garantir que les en-têtes restent en place. Je suis capable d'observer de manière cohérente le contexte des données que j'analyse.
L'option « Geler la première colonne » est incroyablement utile pour garantir que les numéros d'identification ou les catégories restent fixes lorsque je navigue horizontalement pour analyser les tendances dans différents domaines. Grâce à la fonction de gel des volets d'Excel, je peux facilement suivre les noms de champs et les références sans avoir besoin de basculer constamment d'avant en arrière.
Son utilisation me fait gagner beaucoup de temps et évite toute erreur ! Je recommande fortement à tous les analystes d'utiliser ces vues figées dans Excel. Ils amélioreront considérablement l’efficacité et la facilité de l’examen et de l’analyse de vos données.
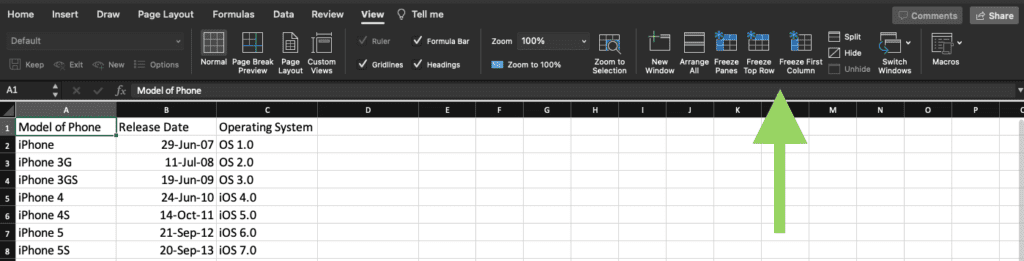
Masquer les colonnes et les lignes
Avant de partager des rapports avec parties prenantes, je trouve souvent nécessaire de masquer des colonnes ou des lignes spécifiques. Par exemple, il peut être nécessaire de cacher des données confidentielles sur les coûts ou des calculs préliminaires. C'est simple de masquer des colonnes.
Tout ce que j'ai à faire est de sélectionner les colonnes, de cliquer avec le bouton droit sur l'en-tête, puis de choisir simplement l'option « Masquer ». Vous pouvez masquer les lignes de la même manière.
Je suis capable de maintenir une feuille de calcul de travail complète tout en présentant uniquement les chiffres finaux cruciaux aux autres. Je peux facilement activer et désactiver les colonnes et les lignes masquées en quelques clics pendant que je travaille. C'est une astuce simple qui permet de garder mes feuilles de calcul propres pour la présentation sans perdre aucun détail d'arrière-plan.
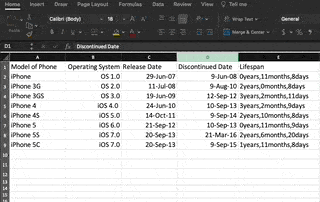
Autofill
La fonction de remplissage automatique d'Excel améliore considérablement ma productivité. Lorsqu'il s'agit de dupliquer rapidement des valeurs, des formules ou des séries dans des cellules, la poignée de remplissage est mon outil de prédilection. Lorsque je souhaite étendre une série de nombres ou de dates consécutifs, je clique simplement sur la cellule contenant la première valeur, puis j'utilise la poignée de remplissage (le petit carré bleu dans le coin inférieur droit) pour faire glisser le curseur sur la plage souhaitée. Excel continue automatiquement le modèle.
La saisie automatique applique sans effort les références correctement sur les nouvelles lignes ou colonnes, éliminant ainsi le besoin de copier-coller fastidieux. C'est comme avoir un assistant personnel qui s'occupe de tous les détails de la formule.
En faisant simplement glisser la poignée de remplissage, je remplis sans effort une vaste zone de feuille de calcul avec une uniformité parfaite en quelques secondes. La saisie automatique est incroyablement efficace et garantit une saisie de données précise sans aucun effort manuel.

Tout d’abord, sélectionnez les cellules dont vous souhaitez être la source. Ensuite, recherchez la poignée de remplissage dans le coin inférieur droit de la cellule. Ensuite, faites glisser la poignée de remplissage sur les cellules que vous souhaitez remplir ou double-cliquez simplement.
Filtre(s)
Le filtrage est l’une de mes capacités Excel privilégiées pour traiter d’énormes ensembles de données et identifier des informations significatives. Plutôt que de passer au crible des centaines de lignes inutiles, je peux rapidement limiter la vue aux seuls enregistrements les plus importants. Les flèches de filtre adjacentes aux en-têtes de colonnes sont vraiment utiles ; en quelques clics, je peux organiser et afficher/masquer des points de données en fonction de critères tels que les dates, les zones géographiques et les mesures.
Avant de distribuer des rapports filtrés aux parties prenantes, je m'assure de copier les cellules visibles dans une nouvelle feuille et de supprimer les lignes masquées sous-jacentes. Cette procédure de filtrage améliore considérablement l’efficacité de mon analyse. Je peux identifier avec précision les tendances, les valeurs aberrantes et les modèles.
Apprendre à filtrer correctement dans Excel est essentiel pour tout analyste ou utilisateur expérimenté traitant de grands ensembles de données. Il rationalise votre processus et élève vos capacités d'interrogation des données !
Jetons un coup d'œil à l'exemple ci-dessous.

Sort
La fonction de tri d'Excel m'aide à organiser mes listes de contacts de campagne, mes données clients et autres enregistrements exportés depuis d'autres plateformes. Avec des bases de données en constante évolution, un tri rapide AZ ou ZA permet de garder tout correctement classé par ordre alphabétique et facile à trouver. Il suffit d'appuyer sur le bouton Trier dans l'onglet Données pour organiser rapidement n'importe quelle liste ou tableau avec précision.
J'aime particulièrement la possibilité de basculer entre le tri ascendant et décroissant en fonction de mes besoins. Plus besoin de chercher sans fin dans des feuilles de calcul en désordre ! Trier correctement les données de campagne dans Excel est un outil clé d'efficacité pour tout spécialiste du marketing qui gère de nombreuses listes de diffusion.
Prendre une minute pour trier me fait gagner beaucoup de temps à parcourir et à rechercher les bons contacts ou informations lors de la planification de campagnes ou de l'exécution de rapports. C'est un outil organisationnel simple mais transformateur.
Supprimer les doublons
Quand il s'agit de créer un maître CRM et les listes de contacts, les enregistrements en double sont mon pire cauchemar. Ils ont faussé toutes les statistiques et informations agrégées. Heureusement, la fonctionnalité Supprimer les doublons d'Excel change complètement la donne pour consolider des ensembles de données propres.
Qu'il s'agisse d'adresses e-mail en double dans une liste de prospects ou de noms d'entreprise en double dans plusieurs régions, je peux simplement mettre en surbrillance la colonne et sélectionner Supprimer les doublons dans le menu Données. En un seul clic, cela réduit sans pitié n'importe quel tableau à ses valeurs ou lignes uniques. Il n’y aura plus d’analyse manuelle des répétitions sur de longues feuilles de calcul !
Avec des données CRM propres et sans doublons, mes analyses et mes rapports sont infiniment plus précis. Ma productivité augmente sans perdre de temps à réparer des données désordonnées et dupliquées. Chaque professionnel des opérations commerciales doit connaître cette approche pour compiler des listes de contacts impeccables et supprimer efficacement les enregistrements inutiles lors de l'intégration de plusieurs sources de données.
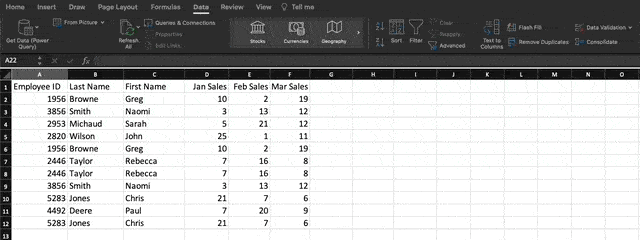
Supprimer les lignes ou colonnes vides
Pour supprimer les lignes vides, vous pouvez simplement accéder à l'option « Rechercher et sélectionner » située dans l'onglet Accueil. Sélectionnez l'option « Aller au spécial » dans le menu déroulant pour accéder à une fenêtre contextuelle avec différents choix. Ici, vous avez la possibilité de cliquer sur « blancs » afin de sélectionner toutes les cellules vides. Ensuite, accédez au menu Supprimer et sélectionnez l’option « Supprimer les cellules ».
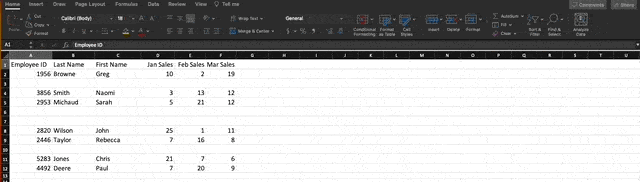
Les cellules restantes peuvent être déplacées dans n'importe quelle direction : haut, bas, gauche ou droite. Après avoir supprimé les lignes au milieu de notre ensemble de données, il est nécessaire que les lignes restantes se déplacent vers le haut.
Somme
Les formules Excel sont essentielles pour moi pour analyser les ventes de produits et les tendances de performances. Bien qu'AutoSum soit pratique pour les calculs de base, je préfère utiliser des formules plus avancées telles que SUMIFS pour agréger dynamiquement les données.
Pour calculer les ventes mensuelles totales pour chaque produit, je clique simplement sur une cellule vide et saisis « =SUMIFS » ainsi que la plage de données de ventes, suivi des critères du mois et du produit. Il s'agit de structurer correctement les formules afin que les valeurs ne soient additionnées que lorsque chaque critère est satisfait. J'ai une compréhension approfondie des formules nécessaires pour générer des rapports personnalisés sur les tendances des catégories, les cohortes de clients, les moyennes mobiles, etc.
Les possibilités sont vraiment illimitées ! La maîtrise de l'art de construire des formules a élevé mes compétences en analyse de données vers de nouveaux sommets. J'ai la capacité de travailler et d'analyser sans effort des ensembles de données étendus, ce qui me permet de découvrir facilement des informations commerciales précieuses.
Pour cet exemple, nous souhaitons connaître le nombre total de chaque produit vendu en janvier, février et mars. Nous utiliserons donc la formule :
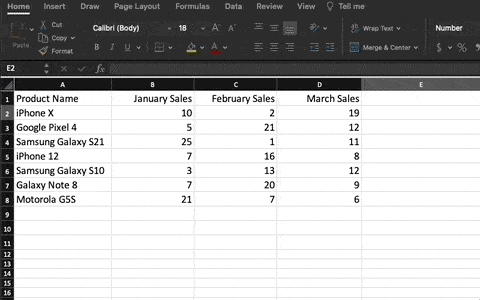
Lorsque nous cliquons sur Entrée, nous verrons le total des ventes au cours de ces trois mois.
Voici un conseil utile: Lorsque vous déplacez votre curseur sur le coin inférieur droit de la cellule contenant la formule, vous remarquerez un signe plus. Cliquez simplement et faites glisser vers le bas pour appliquer sans effort la même fonction à chaque ligne et la laisser se remplir automatiquement.
Collage spécial
Convertir les éléments d'une ligne de données en colonne (ou vice versa) peut être très bénéfique. Copier et coller chaque en-tête individuel prendrait beaucoup de temps.
De plus, il faut se garder de succomber par inadvertance au piège courant et regrettable de l’erreur humaine lorsqu’on travaille avec Excel.
Pourquoi s’embêter à commettre l’une de ces erreurs alors que vous pouvez laisser Excel s’en charger à votre place ? Voici un exemple à considérer :

Si vous souhaitez utiliser cette fonction, mettez simplement en surbrillance la colonne ou la ligne que vous souhaitez transposer. Ensuite, faites simplement un clic droit et choisissez l'option "Copier".
Ensuite, choisissez les cellules dans lesquelles vous souhaitez que la ligne ou la colonne initiale commence. Faites simplement un clic droit sur la cellule et choisissez « Coller spécial ».
Une fois le module affiché, sélectionnez simplement l’option à transposer.
Paste Special est une fonction incroyablement pratique. Dans le module, vous avez la possibilité de choisir entre copier des formules, des valeurs, des formats ou même des largeurs de colonnes. C'est particulièrement utile lorsqu'il s'agit de transférer les résultats de votre tableau croisé dynamique dans un graphique.
Texte aux colonnes
Comment peut-on séparer les informations d’une seule cellule en deux cellules distinctes ? Par exemple, vous souhaitez peut-être extraire le nom d’une entreprise d’une adresse e-mail. Peut-être cherchez-vous à diviser le nom complet d'une personne en un prénom et un nom pour votre emarketing par courrier modèles.
Grâce à Microsoft Excel, les deux options sont désormais à portée de main. Pour commencer, sélectionnez la colonne que vous souhaitez diviser. Après cela, accédez à l'onglet Données et choisissez l'option « Texte en colonnes ». Vous verrez un module apparaître avec des détails supplémentaires. Pour commencer, vous avez la possibilité de choisir entre « Délimité » ou « Largeur fixe ».
- Délimité signifie que vous souhaitez diviser la colonne en fonction de caractères tels que des virgules, des espaces ou des tabulations.
- Largeur fixe signifie que vous souhaitez sélectionner l'emplacement exact dans toutes les colonnes où vous souhaitez que la division se produise.
Choisissez « Délimité » pour diviser le nom complet en prénom et nom.
Il est maintenant temps de sélectionner les délimiteurs. Il existe différentes options pour les délimiteurs, tels que les tabulations, les points-virgules, les virgules, les espaces ou d'autres caractères. (À titre d'illustration, « autre chose » peut faire référence au symbole « @ » couramment utilisé dans les adresses e-mail.) Sélectionnons le paramètre pour cet exemple. Une fois vos sélections effectuées, Excel vous fournira un aperçu de la façon dont vos nouvelles colonnes apparaîtront.
Une fois que vous êtes satisfait de l'aperçu, cliquez simplement sur « Suivant ». Vous avez la possibilité de sélectionner Formats avancés sur cette page. Une fois la tâche terminée, cliquez simplement sur le bouton « Terminer ».
Format Painter
Ajuster les polices, les couleurs et les bordures de chaque cellule peut prendre beaucoup de temps. Le Format Painter est incroyablement utile et est devenu pour moi un outil indispensable ! En quelques clics, il est incroyablement facile de reproduire le formatage d'une cellule vers des lignes ou des colonnes entières.
Choisissez simplement la cellule source, cliquez sur l'icône du pinceau et glissez sans effort sur les cellules cibles pour correspondre parfaitement à leur style. Je m'appuie fréquemment sur Format Painter pour assurer la cohérence de mes titres, mettre l'accent sur les totaux et appliquer les bordures des tableaux ; il n'y a pas de limite à son utilité. Coiffer les cellules n’est plus une tâche fastidieuse ! Le formatage peut sembler insignifiant, mais des feuilles de calcul professionnelles et bien conçues laissent un impact durable.

Moyen
La fonction moyenne fonctionne de la même manière que la fonction somme, mais nous utilisons à la place la formule suivante :
=MOYENNE(B2,C2,D2)
Enchaîner
La concaténation permet l’enchaînement transparent des cellules. Cette fonction vous permet de combiner sans effort les noms des clients lorsque leurs noms et prénoms se trouvent dans des cellules séparées, ou de fusionner des villes et des États organisés dans différentes colonnes. Voici une formule simple pour concaténer :
=CONCATENER(
Vous pouvez ensuite ajouter des coordonnées de cellules spécifiques dans l'ordre dont vous avez besoin. Pour inclure des espaces entre les détails, ajoutez simplement une virgule et un espace entre les cellules. Vous pouvez également inclure tout autre élément entre guillemets, comme des virgules ou des phrases.
Dans cet exemple, nous voulons faire une phrase disant où un artiste musical est né. Nous allons donc utiliser cette formule (# représente le numéro de ligne souhaité) :
=CONCATENATE(B#», «,A#», est né en «,C#»,»,,D#)
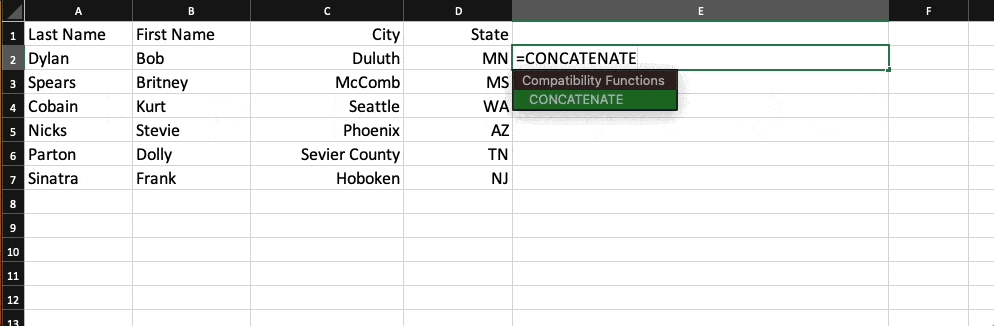
Fonctions logiques
Les fonctions logiques adhèrent à des processus de pensée rationnels. Prenons le cas d’une voiture qui se trouve être rouge. Dans ce scénario, elle peut être décrite comme une voiture rouge. Ces fonctions peuvent être très utiles lorsqu'il s'agit d'organiser rapidement des données et de former des évaluations.
La fonction IF a la capacité de fournir une réponse ou une valeur précise lorsqu'une cellule satisfait à une condition particulière. Jetons un coup d'œil aux produits du premier trimestre dont les ventes ont dépassé 1 unités. Eh bien, la formule que nous avons utilisée était :
=SI(SOMME(B#,C#,D#)>30, « Bon », « Mauvais »)
Cette formule indique essentiellement que si les ventes totales de janvier, février et mars dépassent 30, la cellule affichera « Bon ». Sinon, écrivez « Mauvais ».
Sur la base de la formule, les résultats obtenus sont les suivants :
La fonction logique ET fonctionne de manière comparable. Saisissez simplement les conditions souhaitées pour les cellules et le système fournira rapidement une réponse VRAI ou FAUX. Par exemple, lorsque vous saisissez les données données, =AND(B2>5,C2<5), le résultat sera VRAI. En effet, B2 est supérieur à cinq et C2 est inférieur à cinq.
Vlookup
Avec la fonction RECHERCHEV, vous pouvez facilement localiser des informations précises dans un ensemble de données.
Pour utiliser cette fonction efficacement, vous devrez fournir des détails spécifiques. Spécifiez le résultat souhaité, l'emplacement à rechercher, le numéro de colonne avec les données pertinentes et si vous préférez une correspondance approximative ou exacte. Pour des correspondances approximatives, vous pouvez saisir 1 ou VRAI. En revanche, les correspondances exactes nécessitent 0 ou FALSE.
Dans cet exemple, je recherchais l'employé portant le numéro d'identification 3856 dans le tableau qui s'étend de la cellule A2 à la cellule F8. Nous avons demandé que le nom de famille soit extrait de la colonne n°2, avec l'exigence d'une correspondance exacte.
Les tableaux croisés dynamiques
Organiser et analyser de grands ensembles de données dans Excel devient un jeu d'enfant à l'aide d'un tableau croisé dynamique. Pour créer un tableau croisé dynamique, accédez simplement à l'onglet Insertion dans la barre de navigation et cliquez sur « Insérer un tableau croisé dynamique ».
Vous avez la possibilité de choisir la plage spécifique de données que vous souhaitez inclure dans le tableau croisé dynamique. De plus, vous pouvez décider si vous souhaitez créer le tableau sur la même feuille de calcul ou dans une nouvelle feuille. Après avoir choisi vos données et la destination de la table, une barre latérale apparaîtra :
Avec cette barre latérale, vous avez la liberté de sélectionner les colonnes de données que vous préférez et de déterminer leur emplacement dans le tableau croisé dynamique. Par exemple, si vous préférez organiser les prénoms des employés sous forme de lignes et les chiffres de ventes sous forme de colonnes, vous pouvez facilement sélectionner ces champs et les faire glisser sans effort vers les zones correspondantes dans la barre latérale.
Après avoir organisé les données à votre guise, vous avez la liberté de modifier leur présentation. À titre d'illustration, ce tableau croisé dynamique présente les numéros d'identification des employés comme étiquettes de lignes, tandis que les colonnes représentent les ventes de janvier, février et mars. Le tableau affiche automatiquement le total de chaque colonne (ou le total des ventes de chaque mois).
Il est possible de modifier la manière dont les données sont résumées. Afin d'afficher les ventes moyennes pour chaque mois, il nous suffit de cliquer avec le bouton droit sur les données souhaitées dans la barre latérale, de sélectionner « Paramètres de champ », puis de choisir « Moyenne » dans le menu « Résumer par ».
Excel Formules
À présent, je suis sûr que vous connaissez bien l’interface d’Excel et que vous naviguez sans effort dans vos feuilles de calcul grâce à des commandes ultra-rapides.
Passons maintenant au cas d'utilisation fondamental du logiciel : les formules Excel. Avec Excel, vous avez le pouvoir d’effectuer sans effort des opérations arithmétiques de base telles que l’addition, la soustraction, la multiplication et la division sur n’importe quel ensemble de données.
- Pour ajouter, utilisez le signe +.
- Pour soustraire, utilisez le signe -.
- Pour multiplier, utilisez le signe *.
- Pour diviser, utilisez le signe /.
- Pour utiliser des exposants, utilisez le signe ^.
N'oubliez pas que toutes les formules dans Excel doivent commencer par un signe égal (=). Utilisez des parenthèses pour vous assurer que certains calculs sont effectués en premier. Par exemple, considérez en quoi =10+10*10 est différent de =(10+10)*10.

En plus de saisir manuellement des calculs simples, vous pouvez également vous référer aux formules intégrées d'Excel. Parmi les plus courants, citons :
- Moyenne: = MOYENNE (plage de cellules)
- Somme: = SOMME (plage de cellules)
- Count: =COUNT(plage de cellules)
Notez également que les séries de cellules spécifiques sont séparées par une virgule (,), tandis que les plages de cellules sont notées par deux points (:). Par exemple, vous pouvez utiliser l'une de ces formules :
- =SOMME(4,4)
- =SOMME(A4,B4)
- = SOMME (A4: B4)
Comment afficher les compétences Excel sur les CV
Inclure Excel dans la section compétences de votre CV est une excellente idée. Il existe néanmoins plusieurs approches pour y parvenir :
- Énumérez les capacités spécifiques dont vous disposez et qui reposent sur l’utilisation d’Excel, telles que la création de modèles financiers.
- Expliquez combien d'années d'expérience vous avez avec le programme.
- Décrivez les fonctions Excel spécifiques avec lesquelles vous avez de l'expérience, telles que la visualisation de données, les tableaux croisés dynamiques et les fonctions RECHERCHEV.
- Montrez vos années d'expérience avec la suite Microsoft Office 365.
De plus, veuillez indiquer si vous avez suivi un cours formel sur Excel. Dans votre lettre de motivation, il peut être efficace de mentionner des expériences spécifiques et pertinentes, comme votre maîtrise d'Excel et d'autres logiciels. La maîtrise d’Excel est une compétence précieuse qui doit être mise en valeur en toute confiance dans des contextes pertinents.
Voici une modèle gratuit pour vous aider à créer un CV époustouflant :
Conclusion
Excel est une ressource précieuse pour toute petite entreprise. Que vous travailliez dans le marketing, les ressources humaines, les ventes ou le service, ces conseils Microsoft Excel peuvent vous aider à être plus performant.
Excel peut vous aider à améliorer votre efficacité et votre production. Vous pouvez identifier de nouvelles tendances et organiser vos données pour obtenir des informations utiles. Il peut vous aider à comprendre vos données et à accomplir vos tâches quotidiennes plus efficacement.
Cela nécessite seulement un peu de savoir-faire et un peu de temps avec le logiciel. Alors commencez à apprendre et préparez-vous à vous améliorer.
- Outils de gestion de projet Excel gratuit : tout ce que vous devez savoir, les types et les outils gratuits à utiliser
- OUTILS DE GESTION DE PROJET GRATUITS EXCEL : tout ce que vous devez savoir
- 15 MEILLEURS LOGICIELS DE COMPTABILITÉ À UTILISER EN 2023
- Prévision de trésorerie : Signification, Méthodes, Outils, Modèles (+ Modèles détaillés)
- À qui profite le plus un master ?






