Como experto en este sector, estoy encantado de compartir mis secretos internos para comprender el software Microsoft Excel en esta guía completa. Ya sea que sea nuevo en Excel o esté tratando de mejorar sus habilidades, le mostraré cómo aprovechar al máximo esta herramienta avanzada de hoja de cálculo.
Progresará desde funcionalidades fundamentales hasta visualizaciones y análisis de datos complejos. Prepárese para modificar y optimizar sus operaciones como nunca antes y conviértase en un verdadero usuario avanzado de Excel. ¡Vayamos directo a ello!
¿Qué es Microsoft Excel?
Microsoft Excel se utiliza ampliamente en el mundo empresarial como un potente programa de software de hojas de cálculo. Se utiliza para la entrada y gestión de datos, la creación de cuadros y gráficos, así como para manejar tareas de gestión de proyectos. Esta herramienta le permite formatear, organizar, visualizar y calcular datos sin esfuerzo.
Cómo descargar Microsoft Excel
Descargar Microsoft Excel es increíblemente fácil. Comience por asegurarse de que su PC o Mac cumpla con los requisitos del sistema de Microsoft. Una vez que haya confirmado, continúe e inicie sesión para iniciar el proceso de instalación de Microsoft 365.
Después de iniciar sesión, simplemente siga los pasos personalizados para su cuenta y la configuración de su computadora para descargar e iniciar el programa sin esfuerzo.
Digamos que estás navegando a través de un entorno de escritorio Mac. Navegue hasta Launchpad o explore la carpeta de su aplicación. Localiza el icono de Excel y dale clic para abrir la aplicación sin esfuerzo.
Conclusión clave
- Excel es un programa de hoja de cálculo versátil y potente que se utiliza ampliamente en las empresas para el análisis y la visualización de datos y más. Tiene muchas capacidades para ayudar a organizar, calcular y presentar datos.
- Las habilidades básicas como ingresar datos, fórmulas, ordenar, filtrar, congelar paneles y usar funciones como SUMA y PROMEDIO son componentes fundamentales en Excel. Domine estos desde el principio.
- Las tablas dinámicas, los gráficos, las macros y las herramientas como BUSCARV permiten análisis y automatización más avanzados. Dedica tiempo a aprender estas áreas.
- El formato de celdas, el formato condicional y otras herramientas de estilo ayudan a crear hojas de cálculo más pulidas y profesionales. No descuides el diseño.
- Aprenda atajos, controladores de relleno y funciones como Copiar formato para trabajar más rápido y aumentar la productividad en Excel. Agiliza las tareas repetitivas.
- Excel ayuda a ventas, marketing, finanzas y otras funciones a dividir y desmenuzar datos para generar conocimientos y estrategias. Conviértete en un usuario avanzado para destacar.
- Incluya el dominio de Excel de manera destacada en los currículums y cartas de presentación. Cuantificar la experiencia en años y resaltar la formación formal.
- Las habilidades de Excel se traducen en resultados en el lugar de trabajo. Invierta tiempo para dominar verdaderamente este programa versátil y obtener una ventaja profesional.
¿Quién utiliza Microsoft Excel?
A lo largo de mis diversas experiencias profesionales en la industria financiera, he descubierto que Excel es una herramienta esencial de la que no puedo prescindir. Consideremos el ámbito de la banca de inversión, donde Excel reina para construir modelos financieros complejos y analizar datos financieros.
Los contadores también utilizan las capacidades de Excel para rastrear y documentar cuidadosamente los detalles financieros mientras crean presupuestos y producen informes detallados. Además del sector financiero, los analistas de datos de diversas industrias suelen depender de Excel por sus potentes funciones de análisis y visualización de datos.

Conceptos básicos de la hoja de cálculo de Microsoft Excel
A veces, Excel parece demasiado bueno para ser verdad. ¿Busca fusionar información de varias celdas? Excel es más que capaz de manejarlo. ¿Quiere aplicar formato sin esfuerzo a varias celdas a la vez? De hecho, Excel también es capaz de realizar esa tarea.
Permítanme comenzar esta guía de Excel cubriendo los fundamentos. Una vez que tenga un conocimiento sólido de estas funciones, estará bien preparado para navegar a través de ellas.
Libro de Excel en blanco
Tan pronto como se abre la aplicación, se puede crear un nuevo libro. Cuando abre un libro de trabajo, notará que se muestra una hoja de trabajo en blanco y se ve así:

Comenzando con un libro en blanco, uno puede abordar sin esfuerzo tareas esenciales de Excel.
Entrada de datos
Introducir datos en Excel es muy sencillo. Seleccione la celda donde desea ingresar la información y comience a escribir.
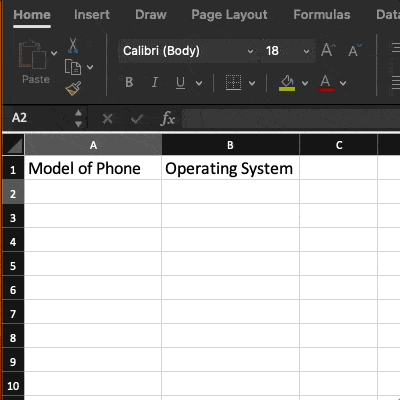
Insertar filas o columnas
A medida que uno trabaja con datos, puede llegar un punto en el que surja la necesidad de incluir filas y columnas adicionales. Hacer esto uno por uno sería increíblemente monótono. Afortunadamente, existe un método más conveniente.
Si desea agregar varias filas o columnas a una hoja de cálculo, simplemente resalte la cantidad deseada de filas o columnas preexistentes. A continuación, haga clic derecho y elija la opción "Insertar".
En este ejemplo, agregué tres filas en la parte superior de mi hoja de cálculo.

Congelar filas o columnas
Congelar filas y columnas ha transformado completamente mi experiencia al revisar tablas o conjuntos de datos grandes. Cuando quiero mantener los encabezados visibles mientras me desplazo hacia abajo, simplemente abro el menú "Ver" y hago clic en "Congelar fila superior". Es una forma sencilla y eficaz de garantizar que los encabezados permanezcan en su lugar. Puedo observar consistentemente el contexto de los datos que estoy analizando.
La opción "Congelar la primera columna" es increíblemente útil para garantizar que los números de identificación o las categorías permanezcan fijos mientras navego horizontalmente para analizar tendencias en diferentes campos. Gracias a la función de congelar paneles de Excel, puedo realizar fácilmente un seguimiento de los nombres de los campos y las referencias sin la necesidad de cambiar constantemente de un lado a otro.
¡Usarlo me ahorra un montón de tiempo y evita errores! Recomiendo encarecidamente que todos los analistas utilicen estas vistas de panel congelado en Excel. Mejorarán enormemente la eficiencia y facilidad de la revisión y análisis de datos.
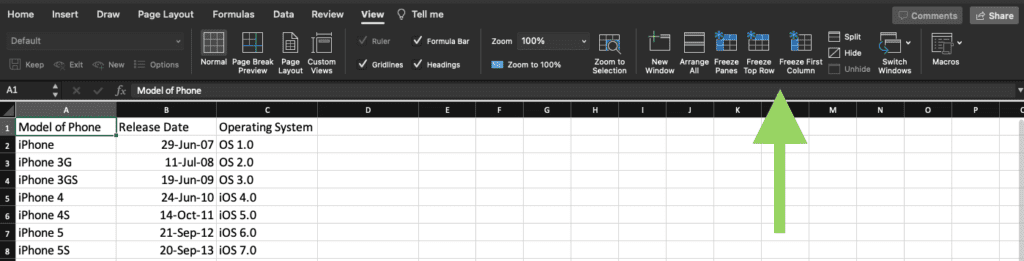
Ocultar columnas y filas
Antes de compartir informes con las partes interesadas, frecuentemente encuentro necesario ocultar columnas o filas específicas. Por ejemplo, puede ser necesario ocultar datos confidenciales de costos o cálculos preliminares. Es sencillo ocultar columnas.
Todo lo que tengo que hacer es seleccionar las columnas, hacer clic derecho en el encabezado y luego simplemente elegir la opción "Ocultar". Puedes ocultar las filas de la misma manera.
Soy capaz de mantener una hoja de cálculo de trabajo completa y al mismo tiempo presentar a los demás sólo los números y cifras finales cruciales. Puedo activar y desactivar columnas y filas ocultas sin esfuerzo con solo unos pocos clics mientras trabajo. Es un truco sencillo que mantiene mis hojas de cálculo limpias para su presentación sin perder ningún detalle del fondo.
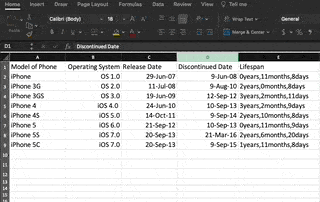
autofill
La función de autocompletar en Excel mejora enormemente mi productividad. Cuando se trata de duplicar rápidamente valores, fórmulas o series en celdas, el controlador de relleno es mi herramienta preferida. Cuando quiero extender una serie de números o fechas consecutivas, simplemente hago clic en la celda con el primer valor, luego uso el controlador de relleno (el pequeño cuadrado azul en la esquina inferior derecha) para arrastrar por el rango deseado. Excel continúa automáticamente el patrón.
Autocompletar aplica sin esfuerzo las referencias correctamente en nuevas filas o columnas, eliminando la necesidad de copiar y pegar tediosos. Es como tener un asistente personal que se encarga de todos los detalles formulados.
Con solo arrastrar el controlador de relleno, relleno sin esfuerzo una vasta área de la hoja de cálculo con una uniformidad perfecta en cuestión de segundos. Autocompletar es increíblemente eficiente y garantiza la entrada de datos precisa sin ningún esfuerzo manual.

Primero, seleccione qué celdas desea que sean la fuente. A continuación, busque el controlador de relleno en la esquina inferior derecha de la celda. Luego, arrastre el controlador de relleno sobre las celdas que desea llenar o simplemente haga doble clic.
Filtros
El filtrado es una de mis capacidades de Excel para procesar enormes conjuntos de datos e identificar conocimientos importantes. En lugar de examinar cientos de filas inútiles, puedo limitar rápidamente la vista sólo a los registros más importantes. Las flechas de filtro adyacentes a los encabezados de las columnas son realmente útiles; Con unos pocos clics, puedo organizar y mostrar/ocultar puntos de datos según criterios como fechas, geografías y métricas.
Antes de distribuir informes filtrados a las partes interesadas, me aseguro de copiar las celdas visibles en una hoja nueva y eliminar las filas ocultas subyacentes. Este procedimiento de filtrado mejora significativamente la eficiencia de mi análisis. Puedo identificar con precisión tendencias, valores atípicos y patrones.
Aprender a filtrar correctamente en Excel es esencial para cualquier analista o usuario avanzado que trabaje con grandes conjuntos de datos. ¡Agiliza su proceso y eleva sus capacidades de interrogación de datos!
Echemos un vistazo al siguiente ejemplo.

Ordenar
La función de clasificación de Excel me ayuda a organizar las listas de contactos de mi campaña, los datos de los clientes y otros registros exportados desde otras plataformas. Con bases de datos en constante crecimiento, una clasificación rápida AZ o ZA mantiene todo correctamente ordenado alfabéticamente y es fácil de encontrar. Simplemente presionando el botón Ordenar en la pestaña Datos organiza rápidamente cualquier lista o tabla con precisión.
Me encanta especialmente la posibilidad de cambiar entre clasificación ascendente y descendente según mis necesidades. ¡Ya no tendrás que buscar interminablemente en hojas de cálculo desordenadas! Ordenar correctamente los datos de la campaña en Excel es un truco de eficiencia clave para cualquier especialista en marketing que administre muchas listas de divulgación.
Tomarme un minuto para ordenar me ahorra mucho tiempo navegando y buscando los contactos o la información adecuados al planificar campañas o ejecutar informes. Es una herramienta organizacional simple pero transformadora.
Eliminar duplicados
Cuando se trata de crear master CRM y listas de contactos, los registros duplicados son mi peor pesadilla. Sesgaron todas las estadísticas e información agregadas. Afortunadamente, la función Eliminar duplicados de Excel cambia absolutamente las reglas del juego para consolidar conjuntos de datos limpios.
Ya sean direcciones de correo electrónico duplicadas en una lista de clientes potenciales o nombres de empresas duplicados en distintas regiones, simplemente puedo resaltar la columna y seleccionar Eliminar duplicados en el menú Datos. Con un solo clic, esto reduce sin piedad cualquier tabla a sus valores o filas únicos. ¡Ya no habrá escaneo manual en busca de repeticiones en hojas de cálculo largas!
Con datos de CRM limpios y sin duplicados, mis análisis e informes son infinitamente más precisos. Mi productividad aumenta sin perder tiempo reparando datos duplicados y desordenados. Todo profesional de operaciones de ventas debería conocer este enfoque para compilar listas de contactos impecables y eliminar de manera eficiente registros innecesarios al integrar varias fuentes de datos.
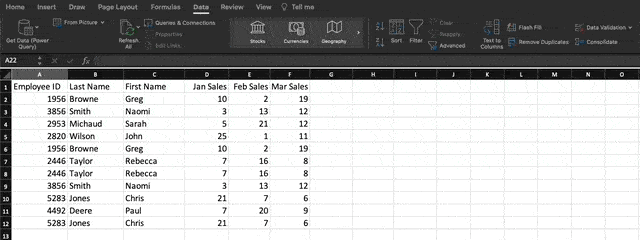
Eliminar filas o columnas en blanco
Para eliminar filas en blanco, simplemente puede navegar hasta la opción "Buscar y seleccionar" ubicada en la pestaña Inicio. Seleccione la opción "Ir a especial" en el menú desplegable para acceder a una ventana emergente con varias opciones. Aquí, tiene la opción de hacer clic en "espacios en blanco" para seleccionar todas las celdas vacías. A continuación, navegue hasta el menú Eliminar y seleccione la opción "Eliminar celdas".
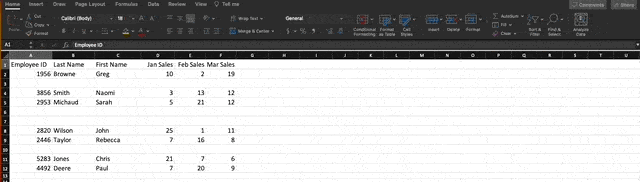
Las celdas restantes se pueden desplazar en cualquier dirección: arriba, abajo, izquierda o derecha. Después de eliminar filas en el medio de nuestro conjunto de datos, es necesario que las filas restantes se muevan hacia arriba.
Suma
Las fórmulas de Excel son esenciales para mí para analizar las ventas de productos y las tendencias de rendimiento. Aunque AutoSuma es conveniente para cálculos básicos, prefiero utilizar fórmulas más avanzadas como SUMIFS para agregar datos dinámicamente.
Para calcular las ventas mensuales totales de cada producto, simplemente haría clic en una celda en blanco e ingresaría "=SUMIFS" junto con el rango de datos de ventas, seguido de los criterios para el mes y el producto. Se trata de estructurar las fórmulas correctamente para que los valores se sumen sólo cuando se cumplan todos los criterios. Tengo un profundo conocimiento de las fórmulas necesarias para generar informes personalizados sobre tendencias de categorías, cohortes de clientes, promedios móviles y más.
¡Las posibilidades son realmente ilimitadas! Dominar el arte de construir fórmulas ha elevado mis habilidades de análisis de datos a nuevas alturas. Tengo la capacidad de trabajar y analizar sin esfuerzo conjuntos de datos extensos, lo que me permite descubrir valiosos conocimientos comerciales con facilidad.
Para este ejemplo, queremos encontrar el número total de cada producto vendido en enero, febrero y marzo. Entonces, usaremos la fórmula:
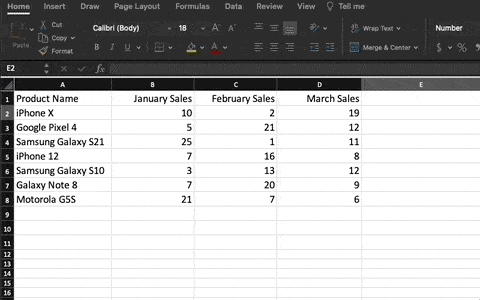
Cuando hacemos clic en Intro, veremos las ventas totales durante esos tres meses.
Aquí tienes un consejo útil: Cuando mueves el cursor sobre la esquina inferior derecha de la celda que contiene la fórmula, notarás un signo más. Simplemente haga clic y arrastre hacia abajo para aplicar sin esfuerzo la misma función a cada fila y dejar que se complete automáticamente.
Pegado especial
Convertir los elementos de una fila de datos en una columna (o viceversa) puede resultar muy beneficioso. Copiar y pegar cada encabezado individual llevaría bastante tiempo.
Además, hay que tener cuidado de no sucumbir inadvertidamente al error común y lamentable del error humano al trabajar con Excel.
¿Por qué molestarse en cometer cualquiera de estos errores cuando puedes dejar que Excel se encargue de ello? Aquí tienes un ejemplo para que lo consideres:

Si desea utilizar esta función, simplemente resalte la columna o fila que desea transponer. A continuación, simplemente haga clic derecho y elija la opción "Copiar".
Luego, elija las celdas donde desea que comience la fila o columna inicial. Simplemente haga clic derecho en la celda y elija "Pegado especial".
Una vez que aparece el módulo, simplemente seleccione la opción para transponer.
Pegado especial es una función increíblemente útil. Dentro del módulo, tienes la opción de seleccionar entre copiar fórmulas, valores, formatos o incluso anchos de columna. Es particularmente útil cuando se trata de transferir los resultados de su tabla dinámica a un gráfico.
Texto a columnas
¿Cómo se puede separar la información de una sola celda en dos celdas separadas? Por ejemplo, quizás desee extraer el nombre de una empresa de una dirección de correo electrónico. Quizás esté buscando dividir el nombre completo de una persona en un nombre y apellido para su emarketing por correo plantillas.
Gracias a Microsoft Excel, ambas opciones ahora están a tu alcance. Para comenzar, seleccione la columna que desea dividir. Después de eso, navegue hasta la pestaña Datos y elija la opción "Texto a columnas". Verá aparecer un módulo con detalles adicionales. Para comenzar, tienes la opción de elegir entre “Delimitado” o “Ancho fijo”.
- Delimitado significa que desea dividir la columna en función de caracteres como comas, espacios o tabulaciones.
- Ancho fijo significa que desea seleccionar la ubicación exacta en todas las columnas donde desea que se produzca la división.
Elija "Delimitado" para dividir el nombre completo en nombre y apellido.
Ahora es el momento de seleccionar los delimitadores. Hay varias opciones para delimitadores, como tabulaciones, punto y coma, comas, espacios u otros caracteres. (A modo de ilustración, "algo más" podría referirse al símbolo "@" comúnmente utilizado en las direcciones de correo electrónico). Seleccionemos la configuración para este ejemplo. Una vez que haya realizado sus selecciones, Excel le proporcionará una vista previa de cómo aparecerán sus nuevas columnas.
Una vez que esté satisfecho con la vista previa, simplemente haga clic en "Siguiente". Tiene la opción de seleccionar Formatos avanzados en esta página. Una vez que haya completado la tarea, simplemente haga clic en el botón "Finalizar".
Copiar formato
Ajustar las fuentes, los colores y los bordes de cada celda puede llevar bastante tiempo. ¡El Format Painter es increíblemente útil y se ha convertido en una herramienta indispensable para mí! Con sólo unos pocos clics, es increíblemente fácil replicar el formato de una celda a filas o columnas enteras.
Simplemente elija la celda de origen, haga clic en el ícono del pincel y deslícese sin esfuerzo sobre las celdas de destino para combinar perfectamente su estilo. Con frecuencia confío en Format Painter para garantizar la coherencia en mis títulos, enfatizar los totales y aplicar los bordes de las tablas; no hay límite para su utilidad. ¡Diseñar células ya no es una tarea tediosa! El formato puede parecer insignificante, pero las hojas de cálculo profesionales y bien diseñadas dejan un impacto duradero.

Normal
La función de promedio funciona de manera similar a la función de suma, pero en su lugar utilizamos la siguiente fórmula:
=PROMEDIO(B2,C2,D2)
Concatenar
Concatenar permite unir celdas sin problemas. Esta función le permite combinar fácilmente los nombres de los clientes cuando su nombre y apellido están en celdas separadas, o fusionar ciudades y estados que están organizados en diferentes columnas. Aquí hay una fórmula simple para concatenar:
=CONCATENAR(
Luego puede agregar coordenadas de celda específicas en el orden que las necesite. Para incluir espacios entre detalles, simplemente agregue una coma y un espacio entre las celdas. También puedes incluir cualquier otro elemento entre comillas, como comas o frases.
En este ejemplo, queremos formar una oración que diga dónde nació un artista musical. Entonces, usaremos esta fórmula (# representa el número de fila deseado):
=CONCATENAR(B#”, “,A#”, nació en “,C#”,”,”,D#)
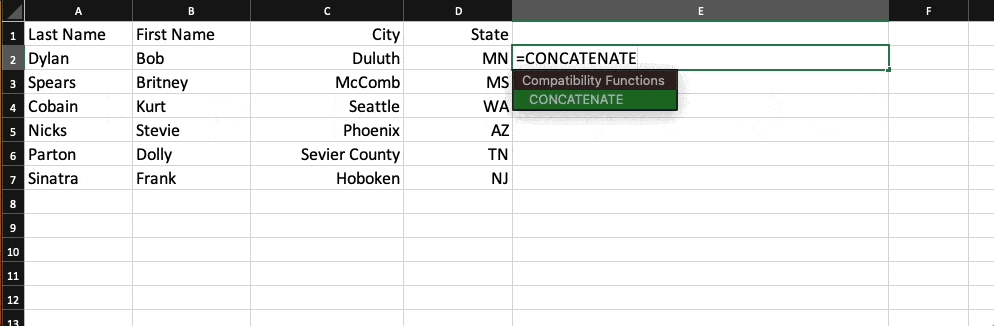
Funciones lógicas
Las funciones lógicas se adhieren a procesos de pensamiento racionales. Tomemos el caso de un coche que resulta ser rojo. En este escenario, se puede describir como un coche rojo. Estas funciones pueden resultar muy útiles cuando se trata de organizar datos rápidamente y realizar evaluaciones.
La función SI tiene la capacidad de proporcionar una respuesta o valor preciso cuando una celda satisface una condición particular. Echemos un vistazo a qué productos del primer trimestre tuvieron ventas superiores a las 1 unidades. Bueno, la fórmula que utilizamos fue:
=SI(SUM(B#,C#,D#)>30, “Bueno”, “Malo”)
Básicamente, esta fórmula establece que si las ventas totales de enero, febrero y marzo superan las 30, la celda mostrará "Bueno". Si no, escriba "Malo".
Con base en la fórmula, los resultados obtenidos son los siguientes:
La función lógica AND funciona de manera comparable. Simplemente ingrese las condiciones deseadas para las celdas y el sistema proporcionará rápidamente una respuesta VERDADERA o FALSA. Por ejemplo, cuando ingresa los datos dados, =AND(B2>5,C2<5), el resultado será VERDADERO. Esto se debe a que B2 es mayor que cinco y C2 es menor que cinco.
Vlookup
Con la función BUSCARV, puede localizar sin esfuerzo información precisa dentro de un conjunto de datos.
Para utilizar esta función de forma eficaz, deberá proporcionar detalles específicos. Especifique el resultado deseado, la ubicación a buscar, el número de columna con los datos relevantes y si prefiere una coincidencia aproximada o exacta. Para coincidencias aproximadas, puede ingresar 1 o VERDADERO. Por otro lado, las coincidencias exactas requieren 0 o FALSO.
En este ejemplo, estaba buscando al empleado con número de identificación 3856 en la tabla que se extiende desde la celda A2 hasta la celda F8. Solicitamos que el apellido fuera extraído de la columna No. 2, con el requisito de una coincidencia exacta.
Tablas Pivot
Organizar y analizar grandes conjuntos de datos en Excel se vuelve muy sencillo con la ayuda de una tabla dinámica. Para crear una tabla dinámica, simplemente navegue hasta la pestaña Insertar en la barra de navegación y haga clic en "Insertar tabla dinámica".
Tiene la opción de elegir el rango específico de datos que desea incluir en la tabla dinámica. Además, puede decidir si desea crear la tabla en la misma hoja de trabajo o en una hoja nueva. Después de elegir tus datos y el destino de la tabla, aparecerá una barra lateral:
Con esta barra lateral, tiene la libertad de seleccionar las columnas de datos que prefiera y determinar su ubicación dentro de la tabla dinámica. Por ejemplo, si prefiere organizar los nombres de los empleados como filas y los números de ventas como columnas, puede seleccionar fácilmente esos campos y arrastrarlos sin esfuerzo a las áreas correspondientes en la barra lateral.
Después de organizar los datos a tu gusto, tienes la libertad de modificar su presentación. A modo de ilustración, esta tabla dinámica muestra los números de identificación de los empleados como etiquetas de fila, mientras que las columnas representan las ventas de enero, febrero y marzo. La tabla muestra automáticamente el total de cada columna (o el total de las ventas de cada mes).
Es posible alterar la forma en que se resumen los datos. Para poder ver el promedio de ventas de cada mes, simplemente debemos hacer clic derecho en los datos deseados en la barra lateral, proceder a seleccionar “Configuración de campo” y luego elegir “Promedio” en el menú “Resumir por”.
Las fórmulas de Excel
A estas alturas, estoy seguro de que está bastante familiarizado con la interfaz de Excel y navega sin esfuerzo por sus hojas de cálculo con comandos ultrarrápidos.
Ahora, profundicemos en el caso de uso fundamental del software: las fórmulas de Excel. Con Excel, tiene el poder de realizar sin esfuerzo operaciones aritméticas básicas como suma, resta, multiplicación y división en cualquier conjunto de datos.
- Para agregar, use el signo +.
- Para restar, use el signo -.
- Para multiplicar, use el signo *.
- Para dividir, use el signo /.
- Para usar exponentes, use el signo ^.
Recuerde, todas las fórmulas en Excel deben comenzar con un signo igual (=). Utilice paréntesis para asegurarse de que ciertos cálculos se realicen primero. Por ejemplo, considere en qué se diferencia =10+10*10 de =(10+10)*10.

Además de escribir manualmente cálculos simples, también puede consultar las fórmulas integradas de Excel. Algunos de los más comunes incluyen:
- Promedio: =PROMEDIO(rango de celdas)
- Suma: =SUMA(rango de celdas)
- Contar: =CONTAR(rango de celdas)
También tenga en cuenta que las series de celdas específicas están separadas por una coma (,), mientras que los rangos de celdas se anotan con dos puntos (:). Por ejemplo, podrías utilizar cualquiera de estas fórmulas:
- =SUMA(4,4)
- =SUMA(A4,B4)
- = SUMA (A4: B4)
Cómo demostrar habilidades de Excel en currículums
Incluir Excel en la sección de habilidades de tu currículum es una gran idea. Sin embargo, existen varios enfoques para lograr esto:
- Enumere las habilidades específicas que tenga y que dependan del uso de Excel, como la creación de modelos financieros.
- Explique cuántos años de experiencia tiene con el programa.
- Describa funciones específicas de Excel con las que tenga experiencia, como visualización de datos, tablas dinámicas y funciones BUSCARV.
- Demuestre sus años de experiencia con la suite Microsoft Office 365.
Además, indique si ha completado un curso formal de Excel. En su carta de presentación, puede resultar eficaz mencionar experiencias específicas y relevantes, como su dominio de Excel y otro software. Dominar Excel es una habilidad valiosa que debe destacarse con confianza en contextos relevantes.
Aquí hay una plantilla gratis para ayudarle a crear un currículum alucinante:
Conclusión
Excel es un recurso valioso para cualquier pequeña empresa. Ya sea que trabaje en marketing, recursos humanos, ventas o servicios, estos consejos de Microsoft Excel pueden ayudarlo a desempeñarse mejor.
Excel puede ayudarle a mejorar su eficiencia y producción. Puede identificar nuevas tendencias y organizar sus datos para obtener información útil. Puede ayudarlo a comprender sus datos y completar sus tareas diarias de manera más eficiente.
Sólo requiere un poco de conocimiento y algo de tiempo con el software. Así que empieza a aprender y prepárate para mejorar.
- Herramientas de gestión de proyectos Excel gratis: todo lo que necesita saber, tipos y herramientas gratuitas para usar
- HERRAMIENTAS GRATUITAS DE GESTIÓN DE PROYECTOS EXCEL: todo lo que necesita saber
- 15 MEJORES SOFTWARE DE CONTABILIDAD PARA UTILIZAR EN 2023
- Pronóstico de Flujo de Caja: Significado, Métodos, Herramientas, Modelos (+ Plantillas Detalladas)
- ¿Quién se beneficia más de una maestría?






