Als Experte auf diesem Gebiet freue ich mich, Ihnen in diesem ausführlichen Leitfaden meine inneren Geheimnisse zum Verständnis der Microsoft Excel-Software mitzuteilen. Ganz gleich, ob Sie Excel-Neuling sind oder Ihre Kenntnisse verbessern möchten, ich zeige Ihnen, wie Sie dieses fortschrittliche Tabellenkalkulationstool optimal nutzen können.
Sie gelangen von grundlegenden Funktionalitäten zu komplexen Datenanalysen und Visualisierungen. Bereiten Sie sich darauf vor, Ihre Abläufe wie nie zuvor zu ändern und zu optimieren und ein echter Excel-Power-User zu werden. Kommen wir gleich zur Sache!
Was ist Microsoft Excel?
Microsoft Excel wird in der Geschäftswelt häufig als leistungsstarkes Tabellenkalkulationsprogramm verwendet. Es wird für die Dateneingabe und -verwaltung, die Erstellung von Diagrammen und Grafiken sowie für die Abwicklung von Projektmanagementaufgaben verwendet. Mit diesem Tool können Sie Daten mühelos formatieren, organisieren, visualisieren und berechnen.
So laden Sie Microsoft Excel herunter
Das Herunterladen von Microsoft Excel ist unglaublich einfach. Stellen Sie zunächst sicher, dass Ihr PC oder Mac die Systemanforderungen von Microsoft erfüllt. Nachdem Sie dies bestätigt haben, melden Sie sich an, um den Installationsvorgang für Microsoft 365 zu starten.
Befolgen Sie nach der Anmeldung einfach die benutzerdefinierten Schritte für Ihr Konto und die Computereinrichtung, um das Programm mühelos herunterzuladen und zu starten.
Nehmen wir an, Sie navigieren durch eine Mac-Desktop-Umgebung. Navigieren Sie zum Launchpad oder durchsuchen Sie Ihren Anwendungsordner. Suchen Sie das Excel-Symbol und klicken Sie darauf, um die Anwendung mühelos zu öffnen.
Schlüssel zum Mitnehmen
- Excel ist ein vielseitiges und leistungsstarkes Tabellenkalkulationsprogramm, das in Unternehmen häufig zur Datenanalyse, Visualisierung und mehr eingesetzt wird. Es verfügt über zahlreiche Funktionen zur Organisation, Berechnung und Darstellung von Daten.
- Kernkompetenzen wie das Eingeben von Daten, Formeln, Sortieren, Filtern, Einfrieren von Fenstern und die Verwendung von Funktionen wie SUMME und MITTELWERT sind grundlegende Bausteine in Excel. Beherrschen Sie diese frühzeitig.
- PivotTables, Diagramme, Makros und Tools wie VLOOKUP ermöglichen erweiterte Analysen und Automatisierung. Nehmen Sie sich Zeit für das Erlernen dieser Bereiche.
- Das Formatieren von Zellen, bedingte Formatierung und andere Stilwerkzeuge helfen dabei, ausgefeiltere, professionellere Tabellenkalkulationen zu erstellen. Vernachlässigen Sie das Design nicht.
- Lernen Sie Verknüpfungen, Füllpunkte und Funktionen wie Format Painter kennen, um schneller zu arbeiten und die Produktivität in Excel zu steigern. Optimieren Sie sich wiederholende Aufgaben.
- Excel hilft Vertriebs-, Marketing-, Finanz- und anderen Rollen dabei, Daten zu zerlegen und zu würfeln, um Erkenntnisse und Strategien voranzutreiben. Werden Sie ein Power-User, um sich von der Masse abzuheben.
- Integrieren Sie Excel-Kenntnisse deutlich in Lebensläufen und Anschreiben. Quantifizieren Sie die Erfahrung in Jahren und heben Sie die formale Ausbildung hervor.
- Excel-Kenntnisse führen zu Ergebnissen am Arbeitsplatz. Investieren Sie Zeit, um dieses vielseitige Programm wirklich zu meistern und sich so einen Karrierevorteil zu verschaffen.
Wer nutzt Microsoft Excel?
Während meiner verschiedenen Berufserfahrungen in der Finanzbranche habe ich festgestellt, dass Excel ein unverzichtbares Werkzeug ist, auf das ich nicht verzichten kann. Denken Sie an den Bereich des Investmentbankings, wo Excel bei der Erstellung komplexer Finanzmodelle und der Analyse von Finanzdaten die Oberhand hat.
Buchhalter nutzen außerdem die Funktionen von Excel, um Finanzdetails sorgfältig zu verfolgen und zu dokumentieren, während sie Budgets erstellen und detaillierte Berichte erstellen. Neben dem Finanzsektor verlassen sich Datenanalysten aus verschiedenen Branchen häufig auf Excel aufgrund seiner leistungsstarken Funktionen zur Datenanalyse und -visualisierung.

Grundlagen der Microsoft Excel-Tabelle
Manchmal scheint Excel fast zu schön, um wahr zu sein. Möchten Sie Informationen aus verschiedenen Zellen zusammenführen? Excel ist damit mehr als fähig. Möchten Sie die Formatierung mühelos auf mehrere Zellen gleichzeitig anwenden? Tatsächlich ist auch Excel in der Lage, diese Aufgabe zu übernehmen.
Erlauben Sie mir, diesen Excel-Leitfaden mit den Grundlagen zu beginnen. Sobald Sie sich mit diesen Funktionen vertraut gemacht haben, sind Sie bestens auf die Navigation vorbereitet.
Leere Excel-Arbeitsmappe
Sobald die Anwendung geöffnet ist, kann eine neue Arbeitsmappe erstellt werden. Wenn Sie eine Arbeitsmappe öffnen, werden Sie feststellen, dass ein leeres Arbeitsblatt angezeigt wird und so aussieht:

Ausgehend von einer leeren Arbeitsmappe können wichtige Excel-Aufgaben mühelos erledigt werden.
Data Entry
Die Eingabe von Daten in Excel ist ein Kinderspiel. Wählen Sie die Zelle aus, in die Sie die Informationen eingeben möchten, und beginnen Sie mit der Eingabe.
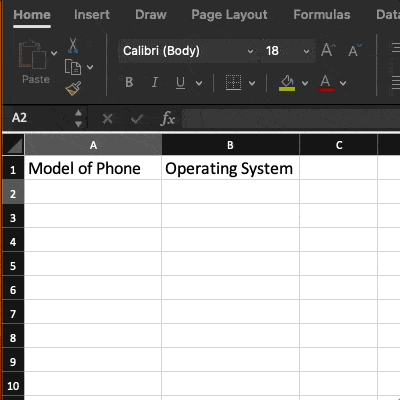
Einfügen von Zeilen oder Spalten
Bei der Arbeit mit Daten kann es vorkommen, dass die Notwendigkeit besteht, zusätzliche Zeilen und Spalten einzubeziehen. Dies einzeln zu tun, wäre unglaublich eintönig. Glücklicherweise gibt es eine bequemere Methode.
Wenn Sie einer Tabelle mehrere Zeilen oder Spalten hinzufügen möchten, markieren Sie einfach die gewünschte Anzahl bereits vorhandener Zeilen oder Spalten. Klicken Sie anschließend mit der rechten Maustaste und wählen Sie die Option „Einfügen“.
In diesem Beispiel habe ich oben in meiner Tabelle drei Zeilen hinzugefügt.

Zeilen oder Spalten einfrieren
Das Einfrieren von Zeilen und Spalten hat meine Erfahrung beim Überprüfen großer Datensätze oder Tabellen völlig verändert. Wenn ich möchte, dass die Kopfzeilen beim Scrollen nach unten sichtbar bleiben, öffne ich einfach das Menü „Ansicht“ und klicke auf „Obere Zeile einfrieren“. Dies ist eine einfache und effektive Methode, um sicherzustellen, dass die Header an ihrem Platz bleiben. Ich bin in der Lage, den Kontext der Daten, die ich analysiere, konsequent zu beobachten.
Die Option „Erste Spalte einfrieren“ ist unglaublich nützlich, um sicherzustellen, dass ID-Nummern oder Kategorien an ihrem Platz bleiben, wenn ich horizontal navigiere, um Trends in verschiedenen Feldern zu analysieren. Dank der Excel-Funktion zum Einfrieren von Fenstern kann ich Feldnamen und Referenzen problemlos im Auge behalten, ohne ständig hin und her wechseln zu müssen.
Die Verwendung spart mir eine Menge Zeit und vermeidet Fehler! Ich empfehle allen Analysten dringend, diese Standbildansichten in Excel zu verwenden. Sie werden die Effizienz und Einfachheit Ihrer Datenüberprüfung und -analyse erheblich steigern.
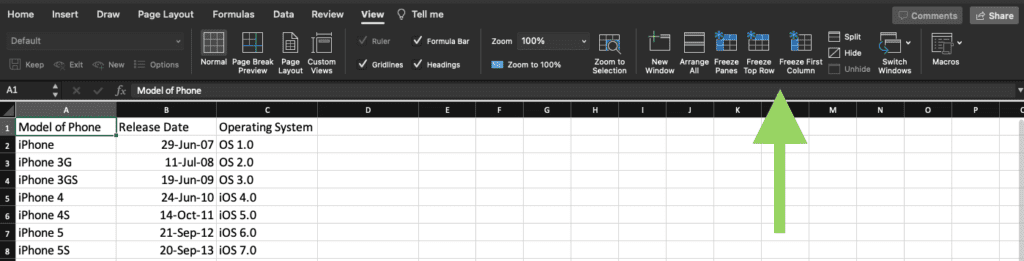
Spalten und Zeilen ausblenden
Bevor Sie Berichte mit teilen Stakeholderhalte ich es häufig für notwendig, bestimmte Spalten oder Zeilen auszublenden. Beispielsweise kann es erforderlich sein, vertrauliche Kostendaten oder vorläufige Berechnungen zu verbergen. Es ist einfach, Spalten auszublenden.
Ich muss lediglich die Spalten auswählen, mit der rechten Maustaste auf die Kopfzeile klicken und dann einfach die Option „Ausblenden“ wählen. Sie können die Zeilen auf die gleiche Weise ausblenden.
Ich bin in der Lage, eine umfassende Arbeitstabelle zu führen und anderen nur die entscheidenden endgültigen Zahlen und Zahlen zu präsentieren. Während der Arbeit kann ich ausgeblendete Spalten und Zeilen mühelos mit nur wenigen Klicks ein- und ausblenden. Es ist ein einfacher Trick, der meine Tabellenkalkulationen für die Präsentation sauber hält, ohne dass Hintergrunddetails verloren gehen.
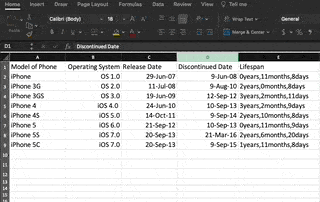
Autofill
Die Autofill-Funktion in Excel steigert meine Produktivität erheblich. Wenn es darum geht, Werte, Formeln oder Reihen schnell über Zellen hinweg zu duplizieren, ist der Füllpunkt mein bewährtes Werkzeug. Wenn ich eine Reihe aufeinanderfolgender Zahlen oder Daten erweitern möchte, klicke ich einfach auf die Zelle mit dem ersten Wert und ziehe dann mit dem Füllpunkt (dem kleinen blauen Quadrat in der unteren rechten Ecke) über den gewünschten Bereich. Excel setzt das Muster automatisch fort.
Durch das automatische Ausfüllen werden die Referenzen mühelos korrekt auf neue Zeilen oder Spalten angewendet, sodass mühsames Kopieren und Einfügen entfällt. Es ist, als hätte man einen persönlichen Assistenten, der sich um alle formelhaften Details kümmert.
Durch einfaches Ziehen des Füllpunkts fülle ich mühelos und in Sekundenschnelle einen großen Tabellenbereich mit perfekter Gleichmäßigkeit aus. Autofill ist unglaublich effizient und gewährleistet eine genaue Dateneingabe ohne manuellen Aufwand.

Wählen Sie zunächst die Zellen aus, die als Quelle dienen sollen. Suchen Sie als Nächstes nach dem Füllpunkt in der unteren rechten Ecke der Zelle. Ziehen Sie dann entweder den Füllpunkt über die Zellen, die Sie füllen möchten, oder doppelklicken Sie einfach.
Filter
Filtern ist eine meiner bevorzugten Excel-Fähigkeiten, um riesige Datensätze zu verarbeiten und wichtige Erkenntnisse zu gewinnen. Anstatt Hunderte nutzloser Zeilen zu durchforsten, kann ich die Ansicht schnell auf die wichtigsten Datensätze beschränken. Die Filterpfeile neben den Spaltenüberschriften sind wirklich nützlich; Mit ein paar Klicks kann ich Datenpunkte basierend auf Kriterien wie Datum, Geografie und Metriken organisieren und anzeigen/ausblenden.
Bevor ich gefilterte Berichte an Stakeholder verteile, stelle ich sicher, dass ich die sichtbaren Zellen in ein neues Blatt kopiere und die darunter liegenden ausgeblendeten Zeilen lösche. Dieses Filterverfahren verbessert die Effizienz meiner Analyse erheblich. Ich kann Trends, Ausreißer und Muster genau erkennen.
Für jeden Analysten oder Power-User, der mit großen Datensätzen arbeitet, ist es wichtig zu lernen, wie man in Excel richtig filtert. Es rationalisiert Ihren Prozess und verbessert Ihre Datenabfragefähigkeiten!
Schauen wir uns das folgende Beispiel an.

Sortieren
Die Sortierfunktion von Excel hilft mir, meine Kampagnen-Kontaktlisten, Kundendaten und andere von anderen Plattformen exportierte Datensätze zu organisieren. Bei ständig wachsenden Datenbanken sorgt eine schnelle AZ- oder ZA-Sortierung dafür, dass alles ordnungsgemäß alphabetisch sortiert und leicht auffindbar ist. Durch einfaches Klicken auf die Schaltfläche „Sortieren“ auf der Registerkarte „Daten“ können Sie Listen oder Tabellen schnell und präzise anordnen.
Besonders gut gefällt mir die Möglichkeit, je nach Bedarf zwischen aufsteigender und absteigender Sortierung wechseln zu können. Kein endloses Durchsuchen unordentlicher Tabellenkalkulationen mehr! Das korrekte Sortieren von Kampagnendaten in Excel ist ein wichtiger Effizienz-Hack für jeden Vermarkter, der viele Outreach-Listen verwaltet.
Wenn ich mir eine Minute Zeit zum Sortieren nehme, erspare ich mir beim Durchsuchen und Suchen nach den richtigen Kontakten oder Informationen bei der Planung von Kampagnen oder der Erstellung von Berichten viel Zeit. Es ist ein einfaches, aber transformatives Organisationstool.
Duplikate entfernen
Wenn es darum geht, einen Master zu erstellen CRM und Kontaktlisten, doppelte Datensätze sind mein schlimmster Albtraum. Sie haben alle aggregierten Statistiken und Informationen verzerrt. Glücklicherweise ist die Funktion zum Entfernen von Duplikaten in Excel ein absoluter Wendepunkt bei der Konsolidierung sauberer Datensätze.
Unabhängig davon, ob es sich um doppelte E-Mail-Adressen in einer Lead-Liste oder doppelte Firmennamen in verschiedenen Regionen handelt, kann ich einfach die Spalte markieren und im Menü „Daten“ die Option „Duplikate entfernen“ auswählen. Mit einem einzigen Klick wird jede Tabelle gnadenlos auf ihre eindeutigen Werte oder Zeilen reduziert. Es entfällt die manuelle Suche nach Wiederholungen in langen Tabellenblättern mehr!
Mit sauberen, duplikatsfreien CRM-Daten sind meine Analysen und Berichte wesentlich genauer. Meine Produktivität steigt, ohne Zeit mit der Reparatur unordentlicher, duplizierter Daten zu verschwenden. Jeder Vertriebsmitarbeiter sollte diesen Ansatz kennen, um bei der Integration mehrerer Datenquellen makellose Kontaktlisten zusammenzustellen und unnötige Datensätze effizient zu entfernen.
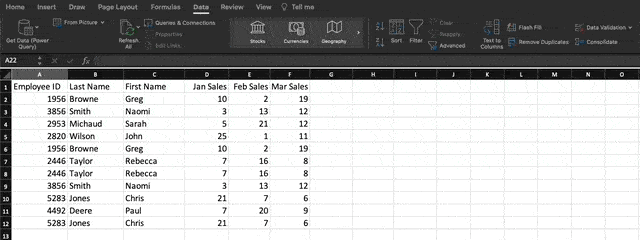
Entfernen Sie leere Zeilen oder Spalten
Um leere Zeilen zu entfernen, können Sie einfach zur Option „Suchen und Auswählen“ auf der Registerkarte „Startseite“ navigieren. Wählen Sie im Dropdown-Menü die Option „Gehe zu Spezial“, um auf ein Popup-Fenster mit verschiedenen Auswahlmöglichkeiten zuzugreifen. Hier haben Sie die Möglichkeit, auf „Leerzeichen“ zu klicken, um alle leeren Zellen auszuwählen. Navigieren Sie als Nächstes zum Menü „Löschen“ und wählen Sie die Option „Zellen löschen“.
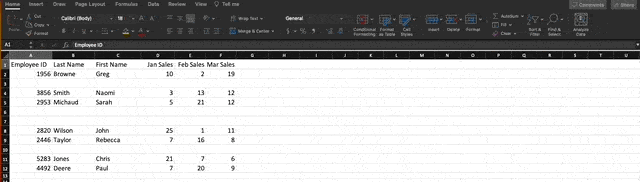
Die übrigen Zellen können in jede Richtung verschoben werden: nach oben, unten, links oder rechts. Nachdem wir Zeilen in der Mitte unseres Datensatzes gelöscht haben, müssen die verbleibenden Zeilen nach oben verschoben werden.
Sum
Excel-Formeln sind für mich unerlässlich, um Produktverkäufe und Leistungstrends zu analysieren. Obwohl AutoSum für einfache Berechnungen praktisch ist, bevorzuge ich die Verwendung komplexerer Formeln wie SUMIFS, um Daten dynamisch zu aggregieren.
Um den monatlichen Gesamtumsatz für jedes Produkt zu berechnen, klicke ich einfach auf eine leere Zelle und gebe „=SUMIFS“ zusammen mit dem Bereich der Verkaufsdaten ein, gefolgt von den Kriterien für den Monat und das Produkt. Es geht darum, die Formeln genau richtig zu strukturieren, sodass die Werte nur dann summiert werden, wenn jedes einzelne Kriterium erfüllt ist. Ich habe ein tiefes Verständnis der Formeln, die zum Erstellen benutzerdefinierter Berichte über Kategorietrends, Kundenkohorten, gleitende Durchschnittswerte und mehr erforderlich sind.
Die Möglichkeiten sind wirklich grenzenlos! Die Beherrschung der Kunst, Formeln zu konstruieren, hat meine Datenanalysefähigkeiten auf ein neues Niveau gebracht. Ich bin in der Lage, mühelos mit umfangreichen Datensätzen zu arbeiten und diese zu analysieren, sodass ich mühelos wertvolle Geschäftserkenntnisse gewinnen kann.
In diesem Beispiel möchten wir die Gesamtzahl jedes im Januar, Februar und März verkauften Produkts ermitteln. Wir verwenden also die Formel:
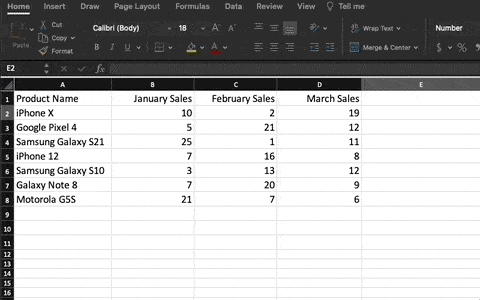
Wenn wir auf die Eingabetaste klicken, sehen wir den Gesamtumsatz dieser drei Monate.
Hier ist ein hilfreicher Tipp: Wenn Sie den Cursor über die untere rechte Ecke der Zelle mit der Formel bewegen, sehen Sie ein Pluszeichen. Klicken Sie einfach und ziehen Sie nach unten, um mühelos die gleiche Funktion auf jede Zeile anzuwenden und sie automatisch ausfüllen zu lassen.
Einfügen
Das Konvertieren der Elemente einer Datenzeile in eine Spalte (oder umgekehrt) kann sehr vorteilhaft sein. Das Kopieren und Einfügen jedes einzelnen Headers wäre ziemlich zeitaufwändig.
Darüber hinaus muss man darauf achten, dass man bei der Arbeit mit Excel nicht versehentlich in die häufige und bedauerliche Gefahr menschlicher Fehler verfällt.
Warum sollten Sie sich die Mühe machen, einen dieser Fehler zu machen, wenn Sie Excel das für Sie erledigen lassen können? Hier ist ein Beispiel, das Sie berücksichtigen sollten:

Wenn Sie diese Funktion nutzen möchten, markieren Sie einfach die Spalte oder Zeile, die Sie transponieren möchten. Klicken Sie anschließend einfach mit der rechten Maustaste und wählen Sie die Option „Kopieren“.
Wählen Sie anschließend die Zellen aus, in denen die erste Zeile oder Spalte beginnen soll. Klicken Sie einfach mit der rechten Maustaste auf die Zelle und wählen Sie „Inhalte einfügen“.
Sobald das Modul angezeigt wird, wählen Sie einfach die Option zum Transponieren aus.
„Spezial einfügen“ ist eine unglaublich praktische Funktion. Innerhalb des Moduls haben Sie die Möglichkeit, zwischen dem Kopieren von Formeln, Werten, Formaten oder sogar Spaltenbreiten zu wählen. Dies ist besonders nützlich, wenn Sie die Ergebnisse Ihrer Pivot-Tabelle in ein Diagramm übertragen möchten.
Text zu Spalten
Wie kann man Informationen aus einer einzelnen Zelle in zwei separate Zellen aufteilen? Vielleicht möchten Sie beispielsweise den Namen eines Unternehmens aus einer E-Mail-Adresse extrahieren. Vielleicht möchten Sie den vollständigen Namen einer Person in einen Vor- und Nachnamen für Sie aufteilen eE-Mail Marketing Templates.
Dank Microsoft Excel sind nun beide Möglichkeiten in greifbare Nähe gerückt. Wählen Sie zunächst die Spalte aus, die Sie teilen möchten. Navigieren Sie anschließend zur Registerkarte „Daten“ und wählen Sie die Option „Text in Spalten“. Es erscheint ein Popup-Modul mit zusätzlichen Details. Zunächst haben Sie die Möglichkeit, zwischen „Getrennt“ und „Feste Breite“ zu wählen.
- Getrennt bedeutet, dass Sie die Spalte anhand von Zeichen wie Kommas, Leerzeichen oder Tabulatoren aufteilen möchten.
- Fixed Width bedeutet, dass Sie in allen Spalten genau die Stelle auswählen möchten, an der die Aufteilung erfolgen soll.
Wählen Sie „Getrennt“, um den vollständigen Namen in Vor- und Nachnamen aufzuteilen.
Jetzt ist es an der Zeit, die Trennzeichen auszuwählen. Es gibt verschiedene Optionen für Trennzeichen, z. B. Tabulatoren, Semikolons, Kommas, Leerzeichen oder andere Zeichen. (Zur Veranschaulichung: „etwas anderes“ könnte sich auf das „@“-Symbol beziehen, das häufig in E-Mail-Adressen verwendet wird.) Wählen wir die Einstellung für dieses Beispiel aus. Sobald Sie Ihre Auswahl getroffen haben, zeigt Ihnen Excel in einer Vorschau an, wie Ihre neuen Spalten aussehen werden.
Wenn Sie mit der Vorschau zufrieden sind, klicken Sie einfach auf „Weiter“. Auf dieser Seite haben Sie die Möglichkeit, „Erweiterte Formate“ auszuwählen. Wenn Sie die Aufgabe erledigt haben, klicken Sie einfach auf die Schaltfläche „Fertig stellen“.
Format Maler
Das Anpassen der Schriftarten, Farben und Ränder jeder Zelle kann sehr zeitaufwändig sein. Der Format Painter ist unglaublich nützlich und für mich zu einem unverzichtbaren Werkzeug geworden! Mit nur wenigen Klicks ist es unglaublich einfach, die Formatierung einer Zelle auf ganze Zeilen oder Spalten zu replizieren.
Wählen Sie einfach die Quellzelle aus, klicken Sie auf das Pinselsymbol und gleiten Sie mühelos über die Zielzellen, um deren Stil nahtlos anzupassen. Ich verlasse mich häufig auf Format Painter, um die Konsistenz meiner Überschriften sicherzustellen, Summen hervorzuheben und Tabellenränder anzuwenden. Seinem Nutzen sind keine Grenzen gesetzt. Das Stylen von Zellen ist keine mühsame Aufgabe mehr! Die Formatierung mag unbedeutend erscheinen, aber gut gestaltete, professionelle Tabellen hinterlassen einen bleibenden Eindruck.

Durchschnittlich
Die Durchschnittsfunktion funktioniert ähnlich wie die Summenfunktion, wir verwenden jedoch stattdessen die folgende Formel:
=DURCHSCHNITT(B2,C2,D2)
Verketten
Concatenate ermöglicht die nahtlose Aneinanderreihung von Zellen. Mit dieser Funktion können Sie Kundennamen mühelos kombinieren, wenn sich ihre Vor- und Nachnamen in separaten Zellen befinden, oder Städte und Bundesstaaten zusammenführen, die in verschiedenen Spalten organisiert sind. Hier ist eine einfache Formel zum Verketten:
=VERKETTEN(
Anschließend können Sie bestimmte Zellkoordinaten in der von Ihnen benötigten Reihenfolge hinzufügen. Um Leerzeichen zwischen Details einzufügen, fügen Sie einfach ein Komma und ein Leerzeichen zwischen den Zellen ein. Sie können auch andere Elemente wie Kommas oder Phrasen in Anführungszeichen setzen.
In diesem Beispiel möchten wir einen Satz bilden, der angibt, wo ein Musikkünstler geboren wurde. Wir verwenden also diese Formel (# steht für die gewünschte Zeilennummer):
=CONCATENATE(B#“, „,A#“, wurde in „,C#“,“,,D# geboren)
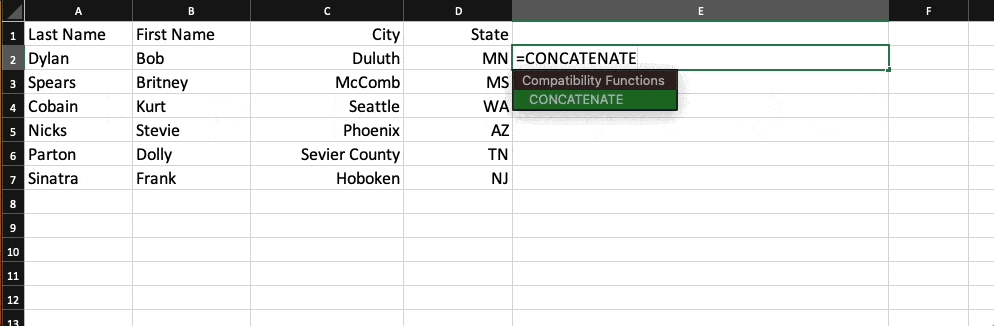
Logikfunktionen
Logische Funktionen folgen rationalen Denkprozessen. Nehmen wir den Fall eines Autos, das zufällig rot ist. In diesem Szenario kann man es als rotes Auto bezeichnen. Diese Funktionen können sehr praktisch sein, wenn es darum geht, Daten schnell zu organisieren und Auswertungen zu erstellen.
Die IF-Funktion kann eine präzise Antwort oder einen genauen Wert liefern, wenn eine Zelle eine bestimmte Bedingung erfüllt. Werfen wir einen Blick darauf, von welchen Produkten im ersten Quartal mehr als 1 Einheiten verkauft wurden. Nun, die Formel, die wir verwendet haben, war:
=IF(SUM(B#,C#,D#)>30, „Gut“, „Schlecht“)
Diese Formel besagt im Wesentlichen, dass die Zelle „Gut“ anzeigt, wenn die Gesamtverkäufe für Januar, Februar und März 30 überschreiten. Wenn nicht, schreiben Sie „Schlecht“.
Basierend auf der Formel ergeben sich folgende Ergebnisse:
Die UND-Logikfunktion funktioniert auf vergleichbare Weise. Geben Sie einfach die gewünschten Bedingungen für die Zellen ein und das System gibt umgehend die Antwort WAHR oder FALSCH aus. Wenn Sie beispielsweise die angegebenen Daten =AND(B2>5,C2<5) eingeben, ist das Ergebnis WAHR. Dies liegt daran, dass B2 größer als fünf und C2 kleiner als fünf ist.
Vlookup
Mit der VLOOKUP-Funktion können Sie mühelos präzise Informationen innerhalb eines Datensatzes finden.
Um diese Funktion effektiv nutzen zu können, müssen Sie bestimmte Details angeben. Geben Sie das gewünschte Ergebnis, den zu suchenden Ort, die Spaltennummer mit den relevanten Daten und ob Sie eine ungefähre oder genaue Übereinstimmung bevorzugen, an. Für ungefähre Übereinstimmungen können Sie entweder 1 oder WAHR eingeben. Andererseits erfordern exakte Übereinstimmungen 0 oder FALSE.
In diesem Beispiel habe ich in der Tabelle, die von Zelle A3856 bis Zelle F2 reicht, nach dem Mitarbeiter mit der ID-Nummer 8 gesucht. Wir haben darum gebeten, den Nachnamen aus Spalte Nr. 2 zu extrahieren, mit der Anforderung einer exakten Übereinstimmung.
Pivot-Tabellen
Mit Hilfe einer Pivot-Tabelle wird das Organisieren und Analysieren großer Datensätze in Excel zum Kinderspiel. Um eine Pivot-Tabelle zu erstellen, navigieren Sie einfach zur Registerkarte „Einfügen“ in der Navigationsleiste und klicken Sie auf „Pivot-Tabelle einfügen“.
Sie haben die Möglichkeit, den spezifischen Datenbereich auszuwählen, den Sie in die Pivot-Tabelle aufnehmen möchten. Darüber hinaus können Sie entscheiden, ob Sie die Tabelle auf demselben Arbeitsblatt oder in einem neuen Blatt erstellen möchten. Nachdem Sie Ihre Daten und das Tabellenziel ausgewählt haben, erscheint eine Seitenleiste:
Mit dieser Seitenleiste haben Sie die Freiheit, die von Ihnen bevorzugten Datenspalten auszuwählen und deren Platzierung in der Pivot-Tabelle zu bestimmen. Wenn Sie beispielsweise die Vornamen der Mitarbeiter lieber als Zeilen und die Verkaufszahlen als Spalten anordnen möchten, können Sie diese Felder einfach auswählen und mühelos in die entsprechenden Bereiche in der Seitenleiste ziehen.
Nachdem Sie die Daten nach Ihren Wünschen angeordnet haben, haben Sie die Freiheit, ihre Darstellung zu ändern. Zur Veranschaulichung zeigt diese Pivot-Tabelle die Mitarbeiter-ID-Nummern als Zeilenbeschriftungen, während die Spalten die Umsätze für Januar, Februar und März darstellen. Die Tabelle zeigt automatisch die Gesamtsumme für jede Spalte (oder die Gesamtsumme für die Verkäufe jedes Monats) an.
Es ist möglich, die Art und Weise der Zusammenfassung der Daten zu ändern. Um die durchschnittlichen Umsätze für jeden Monat anzuzeigen, müssen wir lediglich mit der rechten Maustaste auf die gewünschten Daten in der Seitenleiste klicken, „Feldeinstellungen“ auswählen und dann „Durchschnitt“ aus dem Menü „Zusammenfassen nach“ auswählen.
Excel-Formeln
Ich bin mir sicher, dass Sie inzwischen mit der Benutzeroberfläche von Excel vertraut sind und mit blitzschnellen Befehlen mühelos durch Ihre Tabellenkalkulationen navigieren können.
Schauen wir uns nun den grundlegenden Anwendungsfall der Software an: Excel-Formeln. Mit Excel haben Sie die Möglichkeit, mühelos grundlegende arithmetische Operationen wie Addition, Subtraktion, Multiplikation und Division für beliebige Datensätze durchzuführen.
- Verwenden Sie zum Hinzufügen das +-Zeichen.
- Verwenden Sie zum Subtrahieren das – Zeichen.
- Verwenden Sie zum Multiplizieren das *-Zeichen.
- Verwenden Sie zum Teilen das /-Zeichen.
- Um Exponenten zu verwenden, verwenden Sie das ^-Zeichen.
Denken Sie daran, dass alle Formeln in Excel mit einem Gleichheitszeichen (=) beginnen müssen. Verwenden Sie Klammern, um sicherzustellen, dass bestimmte Berechnungen zuerst ausgeführt werden. Überlegen Sie beispielsweise, wie sich =10+10*10 von =(10+10)*10 unterscheidet.

Neben der manuellen Eingabe einfacher Berechnungen können Sie auch auf die integrierten Formeln von Excel zurückgreifen. Zu den häufigsten gehören:
- Durchschnittlich: =DURCHSCHNITT(Zellbereich)
- Summe: =SUM(Zellenbereich)
- Graf: =COUNT(Zellenbereich)
Beachten Sie außerdem, dass Reihen spezifischer Zellen durch ein Komma (,) getrennt werden, während Zellbereiche durch einen Doppelpunkt (:) gekennzeichnet werden. Sie könnten beispielsweise eine dieser Formeln verwenden:
- =SUMME(4,4)
- =SUMME(A4,B4)
- = SUMME (A4: B4)
So zeigen Sie Excel-Kenntnisse in Lebensläufen an
Es ist eine gute Idee, Excel in den Abschnitt „Kompetenzen“ Ihres Lebenslaufs aufzunehmen. Dennoch gibt es mehrere Ansätze, dies zu erreichen:
- Listen Sie spezifische Fähigkeiten auf, über die Sie verfügen und die auf die Verwendung von Excel angewiesen sind, z. B. die Erstellung von Finanzmodellen.
- Erklären Sie, wie viele Jahre Erfahrung Sie mit dem Programm haben.
- Beschreiben Sie bestimmte Excel-Funktionen, mit denen Sie Erfahrung haben, z. B. Datenvisualisierung, Pivot-Tabellen und SVERWEIS-Funktionen.
- Zeigen Sie Ihre jahrelange Erfahrung mit der Microsoft Office 365-Suite.
Bitte geben Sie außerdem an, ob Sie einen formalen Excel-Kurs absolviert haben. In Ihrem Anschreiben kann es sinnvoll sein, konkrete, relevante Erfahrungen zu erwähnen, beispielsweise Ihre Kenntnisse in Excel und anderen Softwareprogrammen. Die Beherrschung von Excel ist eine wertvolle Fähigkeit, die in relevanten Kontexten selbstbewusst hervorgehoben werden sollte.
Hier ist ein kostenlose Vorlage um Ihnen bei der Erstellung eines beeindruckenden Lebenslaufs zu helfen:
Zusammenfassung
Excel ist eine wertvolle Ressource für jedes kleine Unternehmen. Egal, ob Sie im Marketing, im Personalwesen, im Vertrieb oder im Service arbeiten, diese Microsoft Excel-Tipps können Ihnen dabei helfen, bessere Leistungen zu erbringen.
Excel kann Ihnen dabei helfen, Ihre Effizienz und Produktion zu steigern. Sie können neue Trends erkennen und Ihre Daten organisieren, um nützliche Erkenntnisse zu gewinnen. Es kann Ihnen helfen, Ihre Daten zu verstehen und Ihre täglichen Aufgaben effizienter zu erledigen.
Es erfordert lediglich ein wenig Know-how und etwas Zeit mit der Software. Beginnen Sie also mit dem Lernen und bereiten Sie sich darauf vor, sich zu verbessern.
- Projektmanagement-Tools Excel Free: Alles, was Sie wissen müssen, Typen und kostenlose Tools zur Verwendung
- KOSTENLOSE PROJEKTMANAGEMENT-TOOLS EXCEL: Alles, was Sie wissen müssen
- 15 BESTE BUCHHALTUNGSSOFTWARE FÜR 2023
- Cashflow-Prognose: Bedeutung, Methoden, Tools, Modelle (+ detaillierte Vorlagen)
- Wer profitiert am meisten von einem Masterabschluss?






