この分野の専門家として、この徹底ガイドで Microsoft Excel ソフトウェアを理解するための秘密を共有できることを嬉しく思います。 Excel を初めて使用する場合でも、スキルを向上させようとしている場合でも、この高度なスプレッドシート ツールを最大限に活用する方法を説明します。
基本的な機能から複雑なデータ分析と視覚化に進みます。これまでにないほど操作を変更および合理化する準備を整えて、真の Excel パワー ユーザーになりましょう。早速始めましょう!
Microsoft Excelとは何ですか?
Microsoft Excel は、強力な表計算ソフトウェア プログラムとしてビジネスの世界で広く使用されています。データの入力と管理、チャートやグラフの作成、プロジェクト管理タスクの処理に利用されます。このツールを使用すると、データの書式設定、整理、視覚化、計算を簡単に行うことができます。
Microsoft Excelのダウンロード方法
Microsoft Excel のダウンロードは非常に簡単です。まず、PC または Mac が Microsoft のシステム要件を満たしていることを確認します。確認したら、ログインして Microsoft 365 のインストール プロセスを開始します。
サインインした後、アカウントとコンピューターのセットアップに合わせてカスタマイズされた手順に従うだけで、プログラムを簡単にダウンロードして起動できます。
Mac デスクトップ環境を操作しているとします。 Launchpad に移動するか、アプリケーション フォルダーを探索します。 Excel アイコンを見つけてクリックすると、アプリケーションが簡単に開きます。
キーテイクアウェイ
- Excel は、データ分析や視覚化などのためにビジネスで広く使用されている多用途で強力なスプレッドシート プログラムです。データの整理、計算、表示に役立つ多くの機能を備えています。
- データの入力、数式、並べ替え、フィルタリング、ペインの固定、SUM や AVERAGE などの関数の使用などの中核となるスキルは、Excel の基本的な構成要素です。これらを早い段階でマスターしましょう。
- ピボットテーブル、グラフ、マクロ、VLOOKUP などのツールを使用すると、より高度な分析と自動化が可能になります。これらの分野の学習に時間を費やしてください。
- セルの書式設定、条件付き書式設定、その他のスタイル ツールを使用すると、より洗練された本格的なスプレッドシートを作成できます。デザインを無視しないでください。
- Excel での作業を高速化して生産性を向上させるためのショートカット、塗りつぶしハンドル、およびフォーマット ペインターなどの機能を学習します。反復的なタスクを効率化します。
- Excel は、営業、マーケティング、財務、その他の役割がデータを細分化して洞察と戦略を推進するのに役立ちます。パワーユーザーになって目立つようにしましょう。
- Excel の習熟度を履歴書やカバーレターに目立つように記載します。経験を年単位で数値化し、正式なトレーニングを強調します。
- Excel スキルは職場での成果につながります。キャリアを有利にするために、この多用途プログラムを真にマスターするために時間を投資してください。
Microsoft Excel を使用するのは誰ですか?
金融業界でのさまざまな専門的経験を通じて、Excel は私にとって欠かすことのできない重要なツールであることがわかりました。投資銀行業務の分野を考えてみましょう。そこでは、Excel が複雑な財務モデルの構築と財務データの分析に最高の地位を占めています。
また、会計士は Excel の機能を利用して、予算を作成したり詳細なレポートを作成したりしながら、財務の詳細を注意深く追跡および文書化します。金融業界に加えて、さまざまな業界のデータ アナリストは、データ分析と視覚化における強力な機能として Excel をよく利用しています。

Microsoft Excel スプレッドシートの基本
Excel は信じられないほど優れているように見えることがあります。さまざまなセルからの情報を統合したいと考えていますか? Excel はそれを十分に処理できます。複数のセルに一度に書式設定を簡単に適用したいですか?実際、Excel もそのタスクを実行できます。
この Excel ガイドでは、基礎を説明することから始めたいと思います。これらの機能をしっかりと理解すれば、適切に操作する準備が整います。
空白の Excel ワークブック
アプリケーションを開くとすぐに、新しいワークブックを作成できます。ワークブックを開くと、次のような空のワークシートが表示されることがわかります。

空のワークブックから始めて、Excel の重要なタスクに簡単に取り組むことができます。
データ入力
Excelへのデータ入力は簡単です。情報を入力したいセルを選択し、入力を開始します。
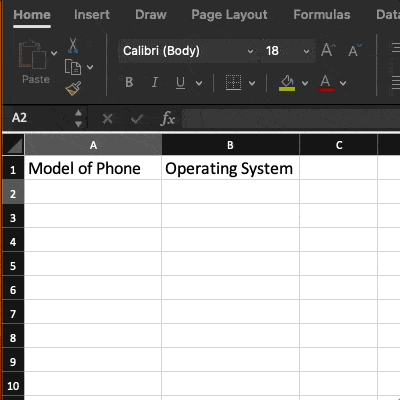
行または列の挿入
データを操作していると、追加の行と列を含める必要が生じる場合があります。これを 1 つずつ実行すると、非常に単調になります。幸いなことに、もっと便利な方法があります。
スプレッドシートに複数の行または列を追加する場合は、必要な数の既存の行または列を強調表示するだけです。次に、右クリックして「挿入」オプションを選択します。
この例では、スプレッドシートの先頭に 3 行を追加しました。

行または列を固定する
行と列をフリーズすると、大規模なデータセットやテーブルをレビューするときのエクスペリエンスが完全に変わりました。下にスクロールしてもヘッダーを表示したままにしたい場合は、「表示」メニューを開いて「最上位行を固定」をクリックするだけです。これは、ヘッダーを確実に所定の位置に保つためのシンプルかつ効果的な方法です。分析しているデータのコンテキストを一貫して観察できます。
「最初の列を固定」オプションは、さまざまな分野にわたる傾向を分析するために水平方向に移動するときに、ID 番号またはカテゴリーを所定の位置に固定したままにするのに非常に役立ちます。 Excel のペインの固定機能のおかげで、頻繁に行き来する必要がなく、フィールド名と参照を簡単に追跡できます。
これを使用すると時間を大幅に節約でき、間違いを防ぐことができます。すべてのアナリストが Excel でこれらの固定ペイン ビューを利用することを強くお勧めします。これらにより、データのレビューと分析の効率と容易さが大幅に向上します。
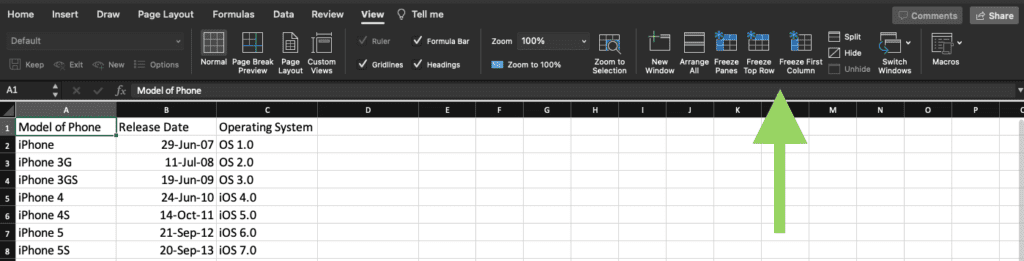
列と行を非表示にする
レポートを共有する前に ステークホルダー, 特定の列または行を非表示にする必要があることがよくあります。たとえば、機密のコスト データや予備計算を隠す必要がある場合があります。列を非表示にするのは簡単です。
列を選択し、ヘッダーを右クリックして、「非表示」オプションを選択するだけです。同様の方法で行を非表示にすることができます。
私は、重要な最終的な数字や数字だけを他の人に提示しながら、包括的な作業用スプレッドシートを維持することができます。作業中に数回クリックするだけで、非表示の列と行のオンとオフを簡単に切り替えることができます。これは、背景の詳細を失うことなく、スプレッドシートをプレゼンテーション用にきれいに保つための簡単なトリックです。
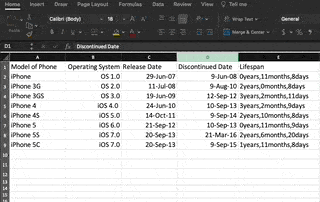
オートフィル
Excel の自動入力機能により、生産性が大幅に向上しました。セル間で値、数式、または系列を迅速に複製する場合、フィル ハンドルは私が選んだ信頼できるツールです。一連の連続する数値や日付を拡張したい場合は、最初の値が含まれるセルをクリックし、塗りつぶしハンドル (右下隅にある小さな青い四角形) を使用して目的の範囲をドラッグします。 Excel は自動的にパターンを継続します。
オートフィルにより、新しい行または列に参照が簡単に正しく適用されるため、面倒なコピーと貼り付けの必要がなくなります。それは、すべての定型的な詳細を処理してくれるパーソナルアシスタントがいるようなものです。
塗りつぶしハンドルをドラッグするだけで、数秒のうちに広大なスプレッドシート領域に完璧な均一性を簡単に入力できます。自動入力は非常に効率的で、手動での作業を必要とせずに正確なデータ入力を保証します。

まず、ソースにするセルを選択します。次に、セルの右下隅にある塗りつぶしハンドルを探します。次に、塗りつぶしハンドルを塗りつぶしたいセル上にドラッグするか、単にダブルクリックします。
フィルタ
フィルタリングは、膨大なデータセットを処理し、重要な洞察を特定するための、私にとって頼りになる Excel 機能の 1 つです。何百もの無駄な行をふるい分けるのではなく、ビューを最も重要なレコードのみに素早く絞り込むことができます。列ヘッダーの隣にあるフィルター矢印は非常に便利です。数回クリックするだけで、日付、地域、指標などの基準に基づいてデータ ポイントを整理したり、表示/非表示にしたりできます。
フィルター処理されたレポートを関係者に配布する前に、表示されているセルを新しいシートにコピーし、その下にある非表示の行を必ず削除します。このフィルタリング手順により、分析の効率が大幅に向上します。傾向、外れ値、パターンを正確に特定できます。
Excel で適切にフィルター処理する方法を学ぶことは、大規模なデータセットを扱うアナリストやパワー ユーザーにとって不可欠です。プロセスを合理化し、データ調査能力を向上させます。
以下の例を見てみましょう。

並び替え
Excel の並べ替え機能は、キャンペーンの連絡先リスト、顧客データ、および他のプラットフォームからエクスポートされたその他の記録を整理するのに役立ちます。増大し続けるデータベースでは、高速な AZ または ZA ソートにより、すべてが適切にアルファベット順に並べられ、見つけやすくなります。 [データ] タブの [並べ替え] ボタンを押すだけで、リストやテーブルをすばやく正確に配置できます。
特に、要件に応じて昇順と降順の並べ替えを切り替える機能が気に入っています。乱雑なスプレッドシートを際限なく検索する必要はもうありません。 Excel でキャンペーン データを正しく並べ替えることは、多くのアウトリーチ リストを管理するマーケティング担当者にとって重要な効率化のハックです。
並べ替えに 1 分かかると、キャンペーンを計画したりレポートを実行したりするときに、適切な連絡先や情報を参照したり検索したりする時間を大幅に節約できます。シンプルでありながら革新的な組織ツールです。
重複を削除する
マスター作成に関しては CRM そして連絡先リスト、重複した記録は私にとって最悪の悪夢です。彼らはすべての集計された統計と情報を歪めました。幸いなことに、Excel の重複の削除機能は、クリーンなデータ セットを統合するための絶対的な変革をもたらします。
見込み客リスト内のメール アドレスが重複している場合でも、地域間で会社名が重複している場合でも、列を強調表示して [データ] メニューから [重複の削除] を選択するだけです。ワンクリックで、テーブルを容赦なくその一意の値または行に縮小します。長いスプレッドシートの繰り返しを手動でスキャンする必要はもうありません。
クリーンで重複のない CRM データがあれば、分析とレポートは限りなく正確になります。乱雑で重複したデータの修復に時間を無駄にすることなく、生産性が向上します。すべての販売業務専門家は、複数のデータ ソースを統合するときに、完璧な連絡先リストを作成し、不要なレコードを効率的に削除するためのこのアプローチを知っておく必要があります。
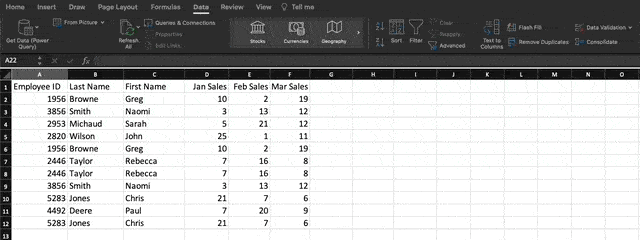
空白の行または列を削除する
空白行を削除するには、[ホーム] タブにある [検索と選択] オプションに移動するだけです。ドロップダウン メニューから [特別に移動] オプションを選択して、さまざまな選択肢を含むポップアップ ウィンドウにアクセスします。ここでは、すべての空のセルを選択するために「空白」をクリックするオプションがあります。次に、「削除」メニューに移動し、「セルの削除」オプションを選択します。
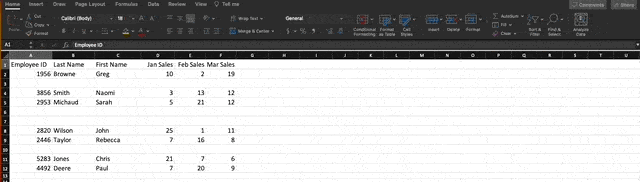
残りのセルは、上下左右の任意の方向に移動できます。データセットの中央にある行を削除した後、残りの行を上にシフトする必要があります。
合計
Excel の数式は、製品の売上やパフォーマンスの傾向を分析するために不可欠です。 AutoSum は基本的な計算には便利ですが、データを動的に集計するには SUMIFS などのより高度な数式を使用することを好みます。
各製品の月間売上合計を計算するには、空白のセルをクリックし、売上データの範囲とともに「=SUMIFS」を入力し、その後に月と製品の基準を入力します。すべての基準が満たされた場合にのみ値が合計されるように、数式を適切に構造化することが重要です。私は、カテゴリの傾向、顧客コホート、移動平均などに関するカスタム レポートを生成するために必要な数式を深く理解しています。
可能性は本当に無限大です!数式を構築する技術を習得することで、私のデータ分析スキルは新たな高みに引き上げられました。私には、広範なデータセットを簡単に操作して分析する能力があり、ビジネス上の貴重な洞察を簡単に見つけることができます。
この例では、1 月、2 月、3 月に販売された各製品の合計数を調べます。そこで、次の式を使用します。
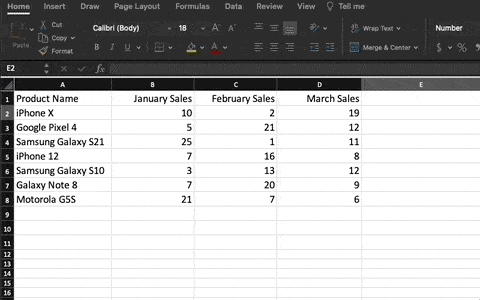
Enter をクリックすると、その 3 か月間の合計売上が表示されます。
役立つヒントは次のとおりです: 数式を含むセルの右下隅にカーソルを移動すると、プラス記号が表示されます。クリックして下にドラッグするだけで、同じ機能をすべての行に簡単に適用でき、自動的に入力されます。
貼り付け
データ行の項目を列に (またはその逆に) 変換すると、非常に有益です。個々のヘッダーをコピーして貼り付けると、非常に時間がかかります。
さらに、Excel を使用する場合は、人的エラーというよくある残念な落とし穴にうっかり陥ってしまわないように注意する必要があります。
Excel に任せることができるのに、なぜわざわざこうした間違いを犯す必要があるのでしょうか。考慮すべき例を次に示します。

この機能を使用したい場合は、転置したい列または行を強調表示するだけです。次に、右クリックして「コピー」オプションを選択します。
その後、最初の行または列を開始するセルを選択します。セルを右クリックして「形式を選択して貼り付け」を選択するだけです。
モジュールがポップアップ表示されたら、移調するオプションを選択するだけです。
「形式を選択して貼り付け」は非常に便利な機能です。モジュール内では、数式、値、形式、さらには列幅のコピーの間で選択するオプションがあります。これは、ピボット テーブルの結果をグラフに転送する場合に特に便利です。
テキストから列へ
単一のセルから 2 つの別々のセルに情報を分離するにはどうすればよいでしょうか?たとえば、電子メール アドレスから会社名を抽出したいとします。おそらく、人の完全な名前を姓と名に分割したいと考えているのではないでしょうか。 eメールマーケティング テンプレート。
Microsoft Excel のおかげで、どちらのオプションも利用できるようになりました。まず、分割する列を選択します。その後、「データ」タブに移動し、「テキストを列に」オプションを選択します。追加の詳細を含むモジュールがポップアップ表示されます。まず、「区切り文字」または「固定幅」を選択するオプションがあります。
- 区切り文字付き は、カンマ、スペース、タブなどの文字に基づいて列を分割することを意味します。
- 固定幅 これは、分割を行うすべての列の正確な位置を選択することを意味します。
フルネームを姓と名に分割するには、「区切り文字で区切る」を選択します。
次に、区切り文字を選択します。区切り文字には、タブ、セミコロン、カンマ、スペース、その他の文字など、さまざまなオプションがあります。 (例として、「その他」とは、電子メール アドレスでよく使用される「@」記号を指します。) この例の設定を選択してみましょう。選択を行うと、Excel では新しい列がどのように表示されるかをプレビューします。
プレビューに満足したら、「次へ」をクリックしてください。このページでは、[詳細形式] を選択するオプションがあります。タスクが完了したら、「完了」ボタンをクリックするだけです。
フォーマットペインタ
各セルのフォント、色、枠線を調整するには、非常に時間がかかる場合があります。 Format Painter は非常に便利で、私にとって欠かせないツールになりました。数回クリックするだけで、1 つのセルから行または列全体に書式設定を複製するのが非常に簡単です。
ソース セルを選択し、ペイントブラシ アイコンをクリックするだけで、ターゲット セル上を簡単にスライドしてスタイルをシームレスに一致させることができます。私は、見出しの一貫性を確保し、合計を強調し、表の境界線を適用するために、フォーマット ペインターをよく利用します。その有用性には制限がありません。セルのスタイリングはもう面倒な作業ではありません。書式設定は重要ではないように見えるかもしれませんが、丁寧に作成されたプロフェッショナルなスプレッドシートは永続的な影響を残します。

平均
平均関数は合計関数と同様に機能しますが、代わりに次の式を使用します。
=平均(B2,C2,D2)
連結する
連結により、セルをシームレスにつなぎ合わせることができます。この機能を使用すると、顧客の姓名が別のセルにある場合に顧客名を簡単に結合したり、異なる列に編成されている都市と州を結合したりすることができます。連結するための簡単な式は次のとおりです。
=連結(
その後、特定のセル座標を必要な順序で追加できます。詳細間にスペースを含めるには、セル間にカンマとスペースを追加するだけです。カンマや句など、他の要素を引用符で囲むこともできます。
この例では、音楽アーティストがどこで生まれたかを述べた文を作成したいと考えています。そこで、次の式を使用します (# は目的の行番号を表します)。
=CONCATENATE(B#,",A#," は ",C#,",",D# で生まれました)
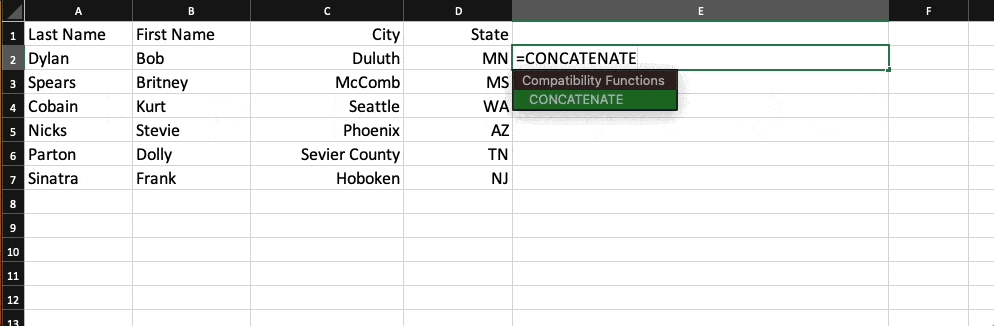
論理関数
論理関数は合理的な思考プロセスに準拠します。たまたま赤い車の場合を考えてみましょう。このシナリオでは、それは赤い車と言えます。これらの機能は、データを迅速に整理して評価を作成する場合に非常に便利です。
IF 関数には、セルが特定の条件を満たすときに正確な応答または値を提供する機能があります。第 1 四半期の売上が 30 個を超えた製品を見てみましょう。さて、私たちが使用した式は次のとおりです。
=IF(SUM(B#,C#,D#)>30, “良い”, “悪い”)
この式は基本的に、30 月、XNUMX 月、XNUMX 月の売上の合計が XNUMX を超える場合、セルに「良好」と表示されることを示しています。そうでない場合は「悪い」と記入してください。
式に基づいて得られる結果は次のとおりです。
AND 論理関数も同様に動作します。セルに必要な条件を入力するだけで、システムは TRUE または FALSE のいずれかの応答を即座に返します。たとえば、指定されたデータ =AND(B2>5,C2<5) を入力すると、結果は TRUE になります。これは、B2 が 2 より大きく、CXNUMX が XNUMX より小さいためです。
Vlookup
VLOOKUP 関数を使用すると、データセット内で正確な情報を簡単に見つけることができます。
この機能を効果的に使用するには、具体的な詳細を指定する必要があります。希望する結果、検索する場所、関連データの列番号、および近似一致または完全一致のどちらを選択するかを指定します。近似一致の場合は、1 または TRUE を入力できます。一方、完全一致には 0 または FALSE が必要です。
この例では、セル A3856 からセル F2 までにわたる表で ID 番号 8 の従業員を検索していました。完全一致を条件として、列番号 2 から姓を抽出するように要求しました。
ピボットテーブル
ピボット テーブルを使用すると、Excel 内で大規模なデータ セットを整理して分析することが簡単になります。ピボット テーブルを作成するには、ナビゲーション バーの [挿入] タブに移動し、[ピボット テーブルの挿入] をクリックするだけです。
ピボット テーブルに含める特定のデータ範囲を選択するオプションがあります。さらに、テーブルを同じワークシートに作成するか、新しいシートに作成するかを決定できます。データとテーブルの保存先を選択すると、サイドバーが表示されます。
このサイドバーを使用すると、希望するデータの列を自由に選択し、ピボット テーブル内での配置を決定できます。たとえば、従業員の名を行として配置し、売上高を列として配置したい場合は、それらのフィールドを簡単に選択して、サイドバーの対応する領域に簡単にドラッグできます。
データを好みに合わせて配置した後、その表示を自由に変更できます。例として、このピボット テーブルでは行ラベルとして従業員 ID 番号が示されており、列は 1 月、2 月、3 月の売上を表しています。テーブルには、各列の合計 (または各月の売上の合計) が自動的に表示されます。
データの要約方法を変更することが可能です。各月の平均売上を表示するには、サイドバーで目的のデータを右クリックし、「フィールド設定」を選択し、「集計方法」メニューから「平均」を選択するだけです。
Excelの数式
ここまでで、あなたは Excel のインターフェイスにかなり慣れ、超高速コマンドを使用してスプレッドシート内を簡単に移動できるようになったと思います。
ここで、ソフトウェアの基本的な使用例である Excel の数式を詳しく見てみましょう。 Excel を使用すると、任意のデータ セットに対して加算、減算、乗算、除算などの基本的な算術演算を簡単に実行できます。
- 追加するには、+記号を使用します。
- 減算するには、–記号を使用します。
- 乗算するには、*記号を使用します。
- 分割するには、/記号を使用します。
- 指数を使用するには、^ 記号を使用します。
Excel のすべての数式は等号 (=) で始まる必要があることに注意してください。特定の計算が最初に行われるようにするには、かっこを使用します。たとえば、=10+10*10 が =(10+10)*10 とどのように異なるかを考えてみましょう。

単純な計算を手動で入力するだけでなく、Excel の組み込みの数式を参照することもできます。最も一般的なものには次のようなものがあります。
- 平均: =AVERAGE(セル範囲)
- 和: =SUM(セル範囲)
- カウント: =COUNT(セル範囲)
また、一連の特定のセルはカンマ (,) で区切られ、セル範囲はコロン (:) で表記されることにも注意してください。たとえば、次の式のいずれかを使用できます。
- = SUM(4,4)
- =SUM(A4,B4)
- = SUM(A4:B4)
履歴書で Excel スキルを示す方法
履歴書のスキル欄に Excel を含めることは素晴らしいアイデアです。ただし、これを実現するにはいくつかのアプローチがあります。
- 財務モデルの作成など、Excel の使用に依存する具体的な能力を列挙します。
- このプログラムで何年の経験があるかを説明してください。
- データ視覚化、ピボット テーブル、VLOOKUP 関数など、経験のある特定の Excel 関数について説明してください。
- Microsoft Office 365 スイートに関する長年の経験を示してください。
さらに、正式な Excel コースを修了したかどうかも明記してください。カバーレターでは、Excel やその他のソフトウェアの習熟度など、関連する具体的な経験について言及すると効果的です。 Excel をマスターすることは、関連する文脈で自信を持って強調されるべき貴重なスキルです。
ここにあります 無料テンプレート 驚くべき履歴書を作成するのに役立ちます。
まとめ
Excel はあらゆる中小企業にとって貴重なリソースです。マーケティング、人事、販売、サービスのいずれの分野で働いている場合でも、これらの Microsoft Excel のヒントはパフォーマンスの向上に役立ちます。
Excel は効率と生産性の向上に役立ちます。新しいトレンドを特定し、データを整理して有益な洞察を得ることができます。データを理解し、日常の雑務をより効率的に完了するのに役立ちます。
必要なのは、少しのノウハウとソフトウェアを使用する時間だけです。したがって、学習を開始し、改善する準備をしてください。
- プロジェクト管理ツール Excel Free: 知っておくべきこと、種類、使用する無料ツール
- 無料のプロジェクト管理ツール EXCEL: 知っておくべきこと
- 15 年に使用する 2023 の最高の会計ソフトウェア
- キャッシュフロー予測:意味、方法、ツール、モデル(+詳細なテンプレート)
- 修士号から最も恩恵を受けるのは誰ですか?






